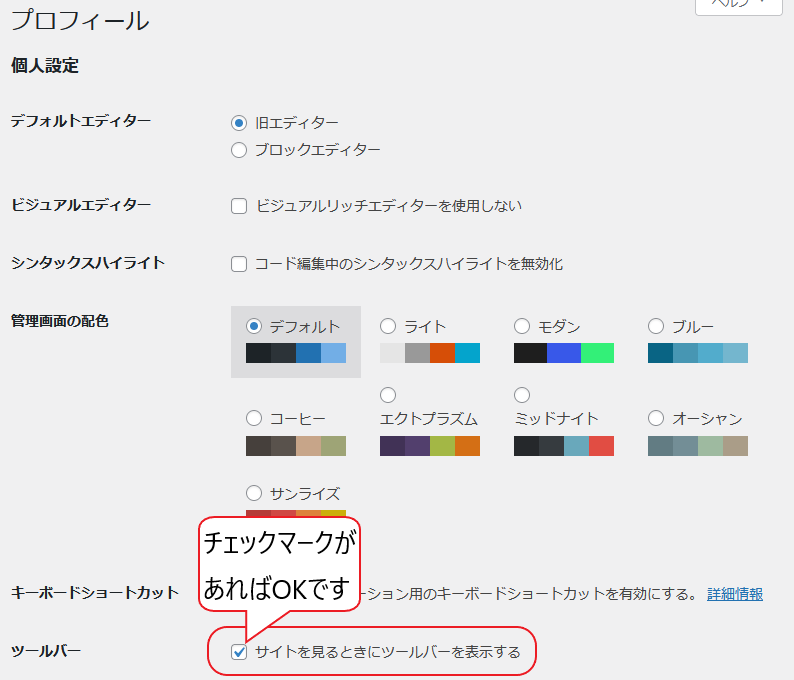Show Current Template
Show Current Templateとは、運営しているWebサイトのページごとにどんなテンプレートファイルが
読み込まれているかをWordPressの管理メニュツールバーに表示が追加され
テンプレートファイルのパスの把握や子テーマを使用したカスタマイズをする際に
便利なプラグインで設定変更も必要ない為、オススメのプラグインになります。
本記事では、mixhostで設定不要で簡単にテンプレートファイルの確認できる「Show Current Template」について紹介します。
- 使用テーマ名の可視化
- テンプレートファイル(テンプレート相対パス)
| 主なテンプレートファイル | 概要 |
| index.php | 適切なテンプレートが無い場合に
使用されるテンプレートファイル |
| front-page.php | サイトのトップページ |
| home.php | メインのトップページ |
| page.php | 固定ページ |
| single.php | 投稿のページ |
| category.php | カテゴリーごとの一覧ページ |
| tag.php | タグごとの一覧ページ |
| author.php | 作成者別の一覧ページ |
| date.php | 日付ごとの一覧ページ |
| archive.php | アーカイブ一覧ページ |
| search.php | 検索結果のページ |
| 404.php | Not Found(404エラー)ページ |
導入方法
プラグイン導入
WordPress管理画面より「①プラグイン欄:新規追加」→「②キーワードに【Show Current Template】と入力」→「③【今すぐインストール】」→「④【有効化】」の順に選択しプラグインの有効化しましょう。

使用方法
プラグインの有効化後、テンプレートファイルの確認を行いたいページを開き
管理メニューツールバーに【テンプレート:~】が追加表示されるので
これにマウスカーソルを合わせるとテンプレートファイル一覧を確認することができます。

うまく表示されない場合
管理メニューツールバーに項目がうまく表示されない場合
以下の原因が考えられます。
- ①WordPressへログインしていない。
- ②WordPressのユーザー設定で管理メニューツールバー表示を無効化している。
- ③Webサイトに適用しているプラグインやテーマの組み合わせによって表示できない。
②のWordPressのユーザー設定変更箇所
1.プロフィール設定画面へ進みましょう。
WordPress管理画面の【ユーザー欄:プロフィール】を選択し
ログインユーザーの個人設定を行いましょう。

2.ツールバー表示可否の設定を確認しプロフィールを更新しましょう。
【サイトを見るときにツールバーを表示する 】の項目にチェックマークを入れ
ページ下部の「プロフィールを更新」ボタンで設定を保存しましょう。