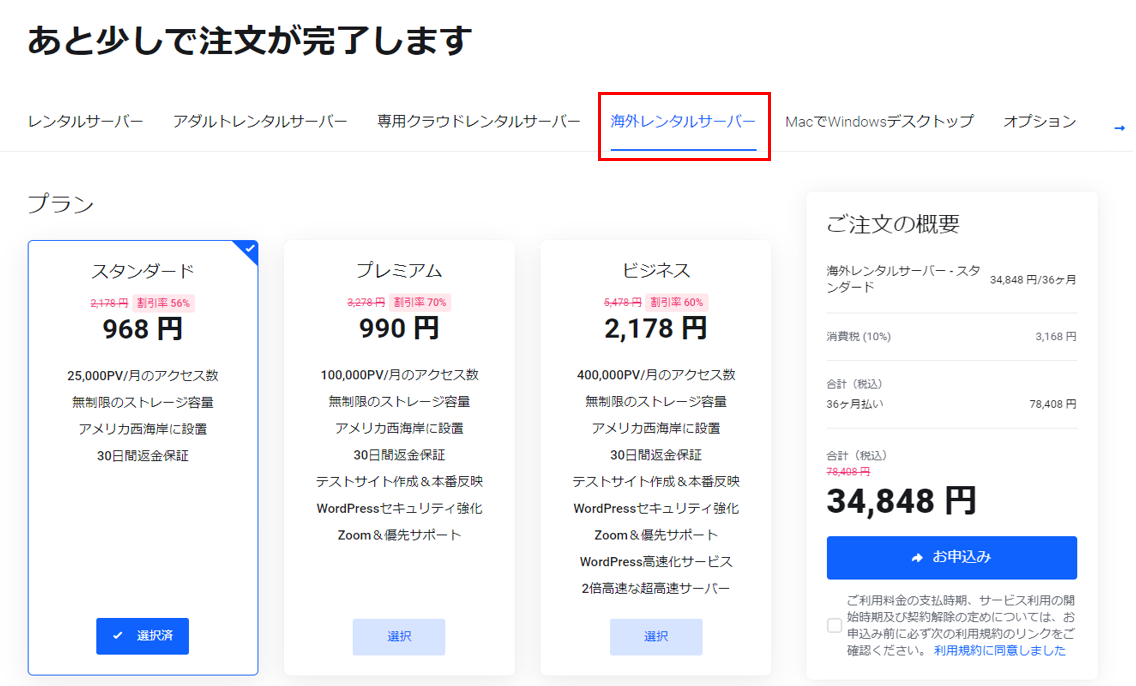WP File Managerとは?
mixhostで使用できるcPanelではファイルメニューにあるファイルマネージャーからファイル操作が可能ですが、
WordPressで作業をしている際にファイル操作を行いたい場合は、毎回cPanelを開かないといけないため手間が発生します。
今回紹介するWP File Managerを導入することで、WordPressのダッシュボードからでもファイル操作を可能にすることができます。
WP File Managerは無料で導入できるプラグインです。
今回はWP File Managerの導入方法から使い方までを解説していきます。
WP File Managerの導入方法
導入するサイトのダッシュボードから「プラグイン→新規追加」と移動し【WP File Manager】と検索し検索結果から【File Manager】の【今すぐインストール】をクリックしインストールしましょう。
インストールが完了したらそのまま【有効化】を行ってください。
有効化を行うと、ダッシュボードでWP File Managerが選択可能になります。
WP File Managerの設定
WP File Managerを有効化した後は、設定を行いましょう。
設定するのはテーマと言語のみです。
また、任意ですがゴミ箱の設置を行います。
【1】テーマ
テーマを選択します。
変更すると見た目が変更しますので、好みのものを選択してください。
【2】言語
言語を設定します。
初期設定はEnglishになっていますので、これも好みのものを選択してください。
【3】ゴミ箱の設置(任意)
ファイルを一発で削除してしまわないように、間にゴミ箱を設置することができます。
ゴミ箱を設置しておくことで誤って削除を行ってしまってもゴミ箱に一旦移動しますので復元が可能です。
この設定は任意になりますが、しておいて損はないと思います。
設置する場合は以下の画像のように、①【Preferencse】⇒②【Enable Trash?】のチェックボックスにチェック⇒③Save Changesで保存します。
WP File Managerの使い方
WP File Managerでできることを紹介していきます。
WP File Managerでは、Windowsのエクスプローラーでの操作のようにマウスでのドラッグ操作による複数選択や、
F2キーの押下によるリネームなどが可能になっています。Windowsで慣れている人はその方法がやりやすいかもしれません。
また、上部にあるアイコン部分をクリックかファイルを右クリックすることでファイル操作が行えます。
ただ、アイコン部分は慣れれば使いやすいかもしれませんが、最初はアイコンごとの挙動が分かりません。
また、アイコンによっては「フォルダの中身を空にする」であったり「削除」が行えてしまうので操作ミスをしてしまうと危険なものもあります。
そのため、このページでは右クリックで操作をする方法で紹介をしていこうと思います。
【1】フォルダに対して行えること
フォルダに対して、右クリックを行うと上記画像の赤枠の選択肢が表示されます。
それぞれ以下が行えます。(※名称は日本語表記で表現しています。)
| 名称 | 行えること |
| 開く | 選択したフォルダを開く。 |
| 新しいウィンドウで開く | 選択したフォルダを新しいウィンドウで開く。 |
| ダウンロード | 選択したフォルダを丸ごとダウンロードする。 |
| プレビュー | 選択したフォルダのサイズやファイル数などを参照する。 |
| ファイルアップロード | 選択したフォルダに対してファイルのアップロードを行う。 |
| 新規フォルダへ | 選択したフォルダを新規で作成したフォルダに移動する。 ※フォルダを移動させてしまうと、WordPressが開けなくなる可能性がありますので、注意してください。 |
| コピー | 選択したフォルダをコピーする。 |
| カット | 選択したフォルダを切り取りする。 |
| 複製 | 選択したフォルダをその場でコピー&ペーストする。 |
| 削除 | 選択したフォルダを削除する。 ※フォルダを削除してしまうと、WordPressが開けなくなる可能性がありますので、注意してください。 |
| フォルダを空に | 選択したフォルダの中身を削除する。 ※フォルダを削除してしまうと、WordPressが開けなくなる可能性がありますので、注意してください。 |
| リネーム | 選択したフォルダの名前を変更する。 ※フォルダ名を変えてしまうと、WordPressが開けなくなる可能性がありますので、注意してください。 |
| アーカイブ作成 | 選択したフォルダの指定した形式のアーカイブファイルを作成する。 |
| すべて選択 | 参照しているフォルダ内のフォルダやファイルすべて選択する。 |
| 選択を反転 | 現在選択されているフォルダやファイルは非選択状態となり、 非選択状態のフォルダやファイルが選択状態となる。 |
| 情報 | 選択したフォルダの情報を参照する。 |
【2】ファイルに対して行えること
ファイルに対して、右クリックを行うと上記画像の赤枠の選択肢が表示されます。
それぞれ以下が行えます。(※名称は日本語表記で表現しています。)
| 名称 | 行えること |
| 開く | 選択したファイルを開く。※ファイル形式によってはダウンロードが行われます。 |
| ダウンロード | 選択したファイルをダウンロードする。 |
| プレビュー | 選択したファイルの中身を参照したり画像を開いたりする。 |
| 新規フォルダへ | 選択したファイルを新規で作成したフォルダに移動する。 ※ファイルを移動させてしまうと、WordPressが開けなくなる可能性がありますので、注意してください。 |
| コピー | 選択したファイルをコピーする。 |
| カット | 選択したファイルを切り取りする。 |
| 複製 | 選択したファイルをその場でコピー&ペーストする。 |
| 削除 | 選択したファイルを削除する。 ※ファイルを削除してしまうと、WordPressが開けなくなる可能性がありますので、注意してください。 |
| リネーム | 選択したファイルの名前を変更する。 ※ファイル名を変えてしまうと、WordPressが開けなくなる可能性がありますので、注意してください。 |
| コードエディタ | ファイルの内容を編集することができます。※txtファイルやhtmlファイルなどで選択可能です。 |
| リサイズと回転 | 画像ファイルのサイズ変更や回転を行うことができます。※画像形式のファイルで選択可能です。 |
| アーカイブ作成 | 選択したファイルの指定した形式のアーカイブファイルを作成する。 |
| すべて選択 | 参照しているフォルダ内のフォルダやファイルをすべて選択する。 |
| 選択を反転 | 現在選択されているフォルダやファイルは非選択状態となり、 非選択状態のフォルダやファイルが選択状態となる。 |
| 情報 | 選択したファイルの情報を参照する。 |
【3】空欄部分に対して行えること
空欄部分に対して、右クリックを行うと上記画像の赤枠の選択肢が表示されます。
それぞれ以下が行えます。(※名称は日本語表記で表現しています。)
| 名称 | 行えること |
| 戻る | 1つ前のフォルダに戻る。 |
| 親フォルダへ移動 | 1つ上のフォルダへ移動する。 |
| リロード | 現在のフォルダを読み込み直す。 |
| ファイルアップロード | 選択したフォルダに対してファイルのアップロードを行う。 |
| 新規フォルダ | 新規のフォルダを作成する。 |
| 新規ファイル | 新規のファイルを作成する。 |
| フォルダを空に | 選択したフォルダの中身を削除する。 ※フォルダを削除してしまうとWordPressが開けなくなる可能性がありますので、注意してください。 |
| アイコン(リスト)形式で表示 | 表示形式をアイコン⇔リストの並びに変更する。 |
| ソート | ファイルの並び順を変更する。 |
| すべて選択 | 参照しているフォルダ内のファイルやファイルすべて選択する。 |
| 情報 | 選択したファイルの情報を参照する。 |
| フルスクリーン(元に戻す) | ウィンドウをフルスクリーン⇔元の大きさで表示する。 |