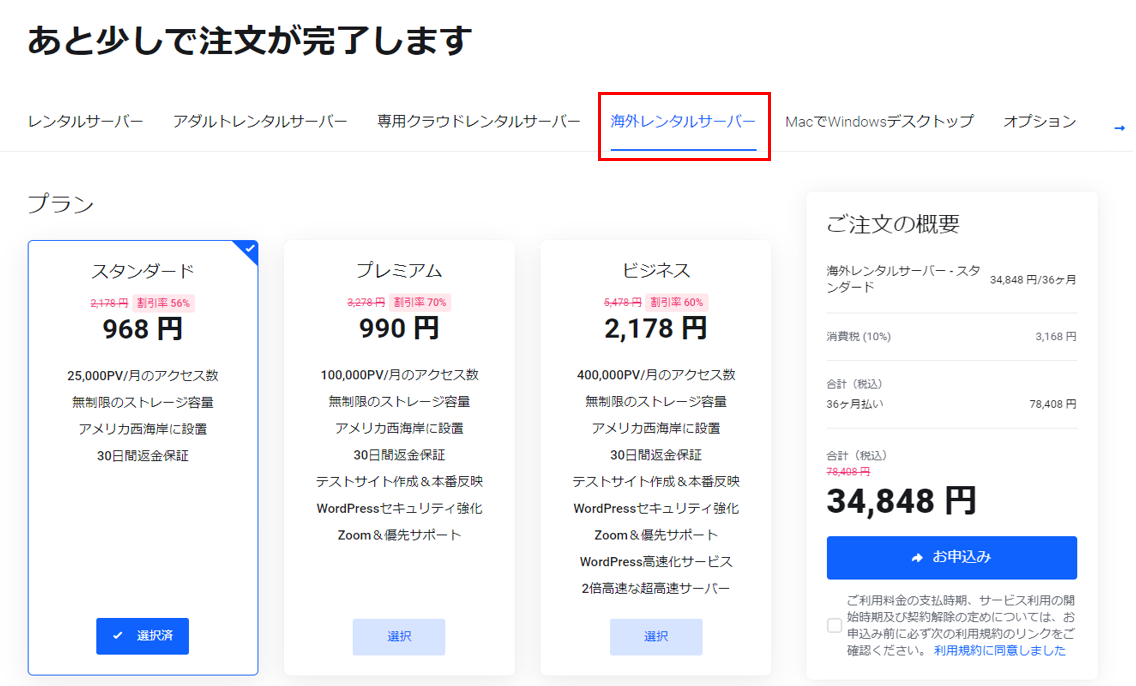WordPressのステージング環境とは?
WordPressでWebサイトを運営していると、
- Webサイトのデザインを変更
- 使用していないデータの整理
- 新しいプラグインを導入
- 記事の編集
などを行うタイミングが訪れます。
データを変更してしまうとWordPressのデータが破損することがあり、その結果Webサイトが参照できなくなってしまったり元に戻せなくなったなど発生してしまうことがあります。
このように運営しているWebサイトにトラブルが発生してしまい参照できない状態になってしまうと復旧までの間はPV数が稼げないですし、最悪復旧ができずまた一からやり直しといったことも発生しうるわけです。
そのようなことを未然に防ぐためにmixhostに限りませんが、WordPressを運営する上で検証用のステージング環境を用意していくことはとても大切なことです。
ステージング環境とは公開している本番環境と同様のデータ構成となっていることが殆どであり、本番環境へ導入する前に検証を行う環境のことを指します。
そのため、試してみたいことを色々試すことができるような環境がステージング環境となる訳です。
仮に試しているうちにステージング環境が破損してしまっても、また本番環境をベースに作り直せるため思う存分検証をしたあとにステージング環境のデータを本番環境に反映することが可能です。
今回の記事では、mixhostでWordPressを使用したWebサイトを運営している人を対象にWordPressのステージング環境の作成方法をご紹介していきます。
WordPressのステージング環境の導入方法
ステージング環境を導入するための条件
mixhostのWordPressのステージング環境を導入するためにはいくつか条件があります。
- WP Toolkit導入サーバーであること
- レンタルサーバーのプレミアムプラン以上を契約していること
以上の2点になります。
WP Toolkitが導入されているサーバーは一部のユーザーに限るようです。
契約しているレンタルサーバーがWP Toolkitが導入されているサーバーかを確認するには以下で可能です。
- 契約しているレンタルサーバーのcPanelを開く。
- WP Toolkitが選択可能である。
以上の方法となります。
WordPressのスクリプトが入っているSOFTACULOUS APPS INSTALLERが表示されている場合は今回紹介する方法でのWordPressのステージング環境を作成することができません。
ただし、マイページからご契約プランの変更を行うことでWP Toolkitを使用する事が可能です。プラン変更の方法は下記のmixhost公式サイトのヘルプ&サポートのページで確認してください。
mixhostヘルプ&サポート ご契約プランの変更手順について
ステージング環境の導入方法
ステージング環境を導入するためには、現在公開されているWebサイト(本番環境)をWP Toolkitの複製機能を使ってコピーする必要があります。
WP Toolkitの複製機能はレンタルサーバーのプレミアムプラン以上でないと使用できないため、プレミアムプラン以上を契約している必要があるわけです。
複製したい本番環境のWordPressの表を開き、複製を選択します。
表示されたウィンドウにて、ターゲットを選択します。これはステージング環境を作成する目的であればどちらでも構いません。
ターゲットを選択したらウィンドウ最下部にある開始を選択すると複製が開始されます。
複製が完了したあとは、複製されたサイトの設定を確認します。
基本的に複製後の設定そのままで問題ないと思います。
ツール欄の検索エンジンインデックス化は、オフにしておくと検索エンジンの検索結果にヒットしないようになるため、ステージング環境であればオフのままにしておきましょう。
複製すると、どちらが本番環境かステージング環境か分からなくなってしまうので、ドメイン名の右にある「ラベルを追加」で目印を作成しておくとよいでしょう。
複製元でラベルを作成しておいてから複製しても複製先ではラベルはコピーされないため、先に複製元のラベルを設定しておいても問題ありません。
ステージング環境で導入前の検証
以上で、ステージング環境の導入が完了しました。
複製先のステージング環境で行いたい検証を行っていきましょう。
仮にステージング環境が破損してしまっても再度本番環境から複製し作り直せば問題ありませんので、気兼ねなく検証を行ってください。
WordPressのステージング環境を本番環境へ反映する方法
ステージング環境で一通り検証が完了したら、本番環境へ反映させましょう。
ステージング環境の内容のまま本番環境へ簡単に反映させることが可能ですので順に説明していきます。
導入前の検証を行ったステージング環境側のWordPressでデータをコピーを選択します。コピー元を選択する必要がありますので本番環境との選択に気を付けましょう。
コピーするためのオプションを設定します。特に問題なければ、場所以外の設定はデフォルトのままで良いと思います。
- ソース:コピー元のステージング環境のURLが表示されます。
- ターゲット:コピー先のURLを選択します。本番環境へ反映する場合は、反映先の本番環境を選択しましょう。
コピー対象のデータを選択します。
コピーするデータベーステーブルを選択します。
コピー後に何か問題が発生した場合にロールバック(元に戻せる)できるように、バックアップを作成します。
全て選択後に開始を選択することでステージング環境から本番環境への反映が始まります。
完了画面が表示されたらデータをコピーのウィンドウを閉じて、表示されている情報を更新するため一度WP Toolkitを開きなおしましょう。
復元ポイントを作成していた場合は、ステータス欄に復元ポイントが表示されています。復元した場合はここから復元可能です。
本番環境を確認し、正確に反映されているか最終チェックを行いましょう。
意図した通りに動作していればステージング環境からの反映が完了したといえるでしょう。
ステージング環境が不要になった場合は、WP Toolkitの画面から環境毎に削除が可能です。
選択したWordPressサイトの右上の縦形の三点リーダーから削除が選択可能ですので、不要になったときは削除しましょう。
ただし、本番環境へ反映してすぐは何かあった場合のことも考えある程度期間が経ってからの削除をおススメします。
いかがでしたでしょうか。
WordPressで運営しているWebサイトを編集する場合は、ぶっつけ本番ではなくステージング環境を用意しておくと安心度が増します。
mixhostの場合はプレミアムプラン以上を契約する必要がありますが、下位プランと比較すると今回のステージング環境の機能以外にも嬉しい機能がありますので、
上位プランを検討してみるのも良いでしょう。