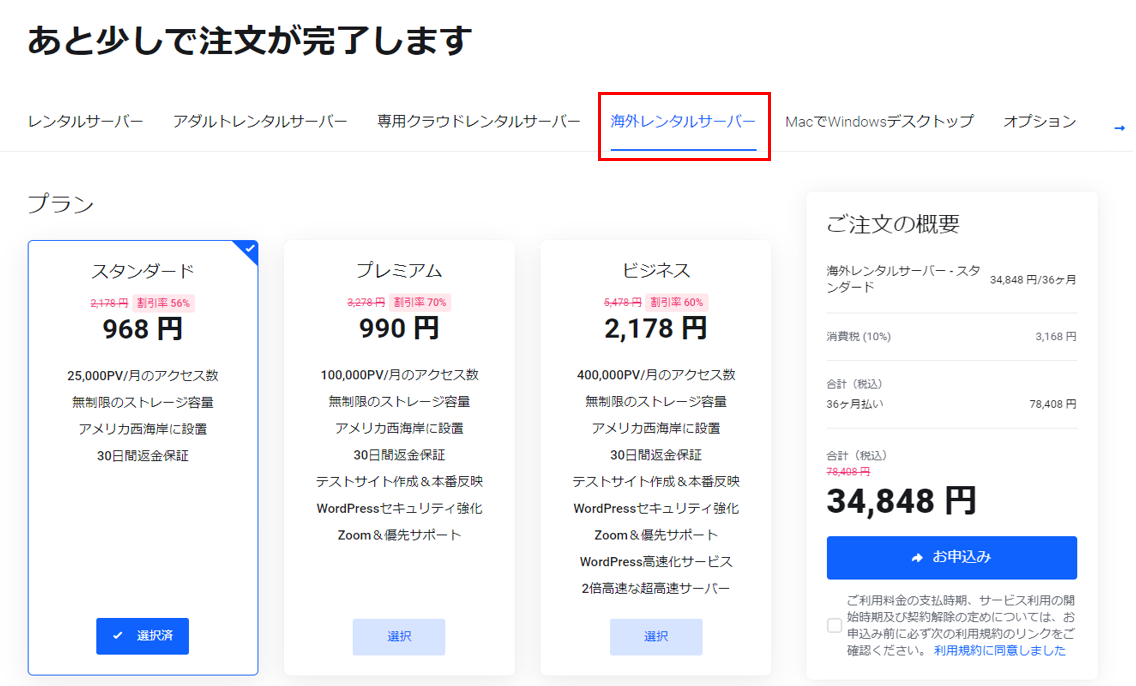WP User Avatarとは?
WordPressでは、ユーザーのプロフィール写真を設定するためにはGravatarを使用してアバターを作成する必要があるのですが、
Gravatar用に新たなアカウントを作成する必要があり、少し手間な設定方法となります。
![]()
mixhostでも使用できるプラグインであるWP User Avatarについて導入方法や使い方を解説していきます。
WP User Avatarは無料で導入できるプラグインで、
記事の投稿者やコメント欄に表示されるユーザー毎のプロフィール写真を数分で設定することができます。
![]()
WP User Avatarの導入方法
導入するサイトのダッシュボードから「プラグイン→新規追加」と移動し【WP User Avatar】と検索し検索結果から【Membership, User Registration, Login Form & User Profile – ProfilePress (Formerly WP User Avatar)】の【今すぐインストール】をクリックしインストールしましょう。
![]()
また、今回は古いバージョンを使用するため【WP Rollback】のインストールも行います。
【WP Rollback】と検索し検索結果から【WP Rollback】の【今すぐインストール】をクリックしインストールしましょう。
このプラグインは、プラグイン毎の過去のバージョンをインストールすることができるようになります。![]()
【WP Rollback】はインストールが完了したらそのまま【有効化】を行ってください。
![]()
【プラグイン】の【インストール済みプラグイン】へ移動して、先ほど【WP User Avatar】と検索したときにインストールした、
【ProfilePress】のRollbackを選択してください。
![]()
すると、過去のバージョンを選択することができる画面に遷移しますので、
【2.2.16】を選択し、画面下部の【Rollback】ボタン⇒【Rollback】ボタンを選択してください。
![]()
インストール完了後に、【プラグインを有効化】を行えば、導入完了です。
![]()
最新のバージョンではプラグイン名が【ProfilePress】になっているのですが、今回導入した【2.2.16】のバージョンでは、
プラグイン名が【WP User Avatar】となりますので名称の違いにご注意ください。
プロフィール写真の設定方法
「ユーザー」の「プロフィール」の画面を確認すると、プロフィール写真の欄で画像の選択が可能になっています。
![]()
こちらの【画像の選択】から設定したい画像を登録して頂ければプロフィール写真の設定が完了します。
設定したユーザー欄にはプロフィール写真が設定したものに変更されていることが確認できます。
その他の機能
【WP User Avatar】では、ユーザー毎のプロフィール写真の設定のほかに、
プロフィール写真が設定されていないユーザーの初期プロフィール写真の設定も行うことができます。
設定箇所は【Avatars】→【Default Avatar】で設定した画像が初期プロフィール画像となります。
![]()