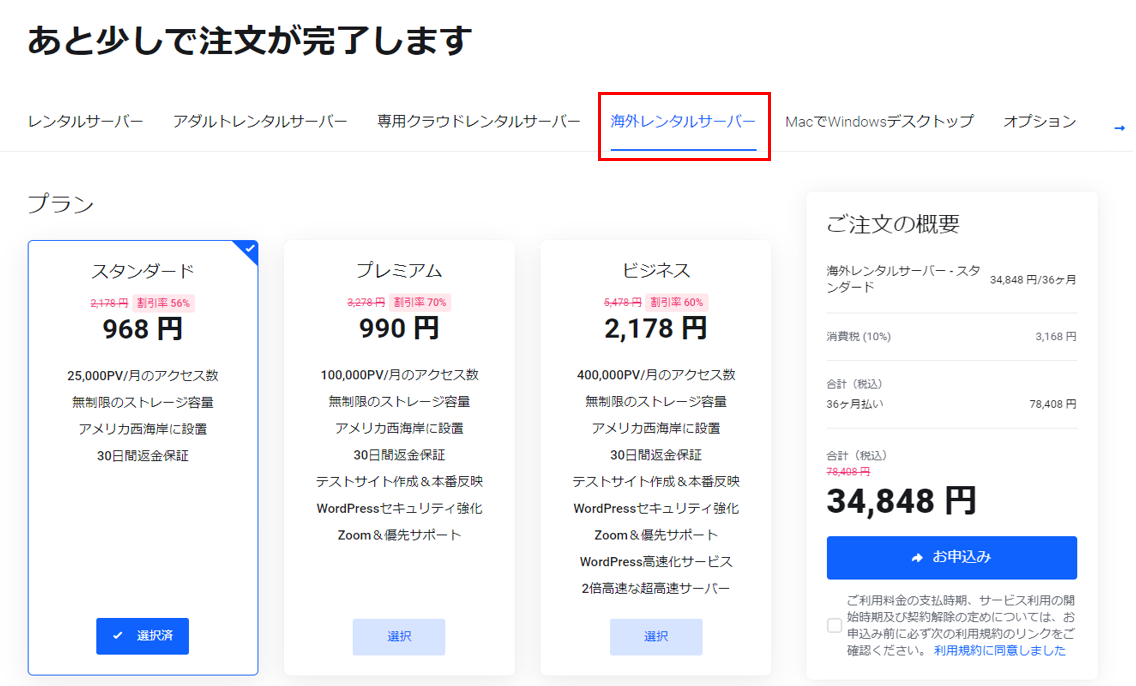Imsanityとは?
ブログやサイトを運営する際に画像をアップロードして掲載すると思いますが、
例えばスマートフォンやデジカメで撮影した写真をそのままアップロードすると画像サイズが結構大きいんですよね。
画像サイズが大きい写真をたくさん掲載してしまうと、ページの表示速度が遅くなってしまう原因にもなってしまいます。
mixhostに導入可能なWordPressでは、アップロードした画像をリサイズする機能は元々搭載されているのですが、
1枚ずつ変更することになるので、リサイズ対象があればあるだけ手間がかかってしまいます。
今回ご紹介するのは、アップロードする画像を自動でリサイズしてくれるプラグインである【Imsanity】です。
【Imsanity】は無料で導入できるプラグインで、最初に設定しておけば自動でリサイズしてくれる上に設定方法も簡単です。
また、【Imsanity】で自動的にリサイズしてくれるのは【Imsanity】が導入されてからアップロードした画像のみですが、
【Imsanity】導入より前にアップロードした画像についても一括でリサイズできる機能も搭載されています。
今回はImsanityの導入方法から使い方までを解説していきます。
Imsanityの導入方法
導入するサイトのダッシュボードから「プラグイン→新規追加」と移動し【Imsanity】と検索し検索結果から【Imsanity】の【今すぐインストール】をクリックしインストールしましょう。
インストールが完了したらそのまま【有効化】を行ってください。
Imsanityの使い方
次に、インストールし有効化したImsanityを実際に使用してみましょう。
〈1〉設定方法
設定方法について【1】からステップ毎に順に進めていきます。
【1】設定画面への行き方
ダッシュボード左側の設定の中に「Imsanity」がありますので選択します。
【2】設定画面の使い方
設定内容が表示されます。
以下の設定項目について解説していきます。
- 固定ページ / 投稿でアップロードされた画像
- メディアライブラリへ直接アップロードされた画像
- その他の方法でアップロードされた画像(テーマヘッダー、背景、ロゴなど)
- JPG 画像品質
それでは、順に項目の追加を行っていきましょう。
- 固定ページ / 投稿でアップロードされた画像
この項目では、固定ページや投稿で画像をアップロードされた画像に対して適用されます。
アスペクト比が4:3である4032×3024の画像をアップロードした場合は、
600×450にリサイズされることになります。
- メディアライブラリへ直接アップロードされた画
この項目では、メディアライブラリに直接アップロードされた画像に対して適用されます。
こちらも「固定ページ / 投稿でアップロードされた画像」と同様の方法でリサイズされます。
- その他の方法でアップロードされた画像(テーマヘッダー、背景、ロゴなど)
この項目では、外観でアップロードされた画像に対して適用されます。
こちらも「固定ページ / 投稿でアップロードされた画像」と同様の方法でリサイズされます。
設定例は下記の画像の通りです。参考にしてみてください。
「その他の方法でアップロードされた画像」については、
外観の場所によって既にリサイズされた状態で画像が加工されているものと思いますので0を設定し無効にしています。
- JPG 画像品質
こちらはアップロードされた画像の品質レベルを設定します。
数値が高いほど、品質が高くなります。
試しにデフォルトの82と最低値の1でそれぞれ同じ画像をアップロードしてみたところ、下記の画像の通りになりました。
1で設定した右の画像は、かなり画像品質が悪い状態になってしまいます。
ただし、どちらも600×450にリサイズした状態だと82の方のファイルサイズは54KB、1の方のファイルサイズは5KBでした。
ただ、ファイルサイズが大きくなりすぎてしまうなど特に理由がなければデフォルトの値のままでよいと思います。
- 上記4か所以外の設定箇所はデフォルトのままで問題ありません。
〈2〉一括画像リサイズ
冒頭で述べさせて頂いた通り、【Imsanity】で自動的にリサイズしてくれるのは【Imsanity】が導入されてからアップロードした画像のみですので、
【Imsanity】導入より前にアップロードした画像については一括画像リサイズ機能することができます。
一括画像リサイズの仕様は下記の通りです。
- 「固定ページ / 投稿でアップロードされた画像」で設定した高さと幅にリサイズされる
- 指定したサイズが元ファイルのサイズより小さいこと
- リサイズ後のファイルサイズが元ファイルより大きくならないこと
Imsanity 設定の下部に一括画像リサイズの機能があります。
「すべての画像のリサイズを開始」のボタンを押下すればリサイズされるのですが、
この機能は、アップロード済みの全ての画像に対してリサイズ処理が行われてしまうため、
一括画像リサイズを行う場合は画像のバックアップを取っておきましょう。
一括画像リサイズを行った場合、下記画像のようにリサイズ結果が1ファイルずつ表示されます。
リサイズ対象外のファイルはエラーやスキップが表示されます。