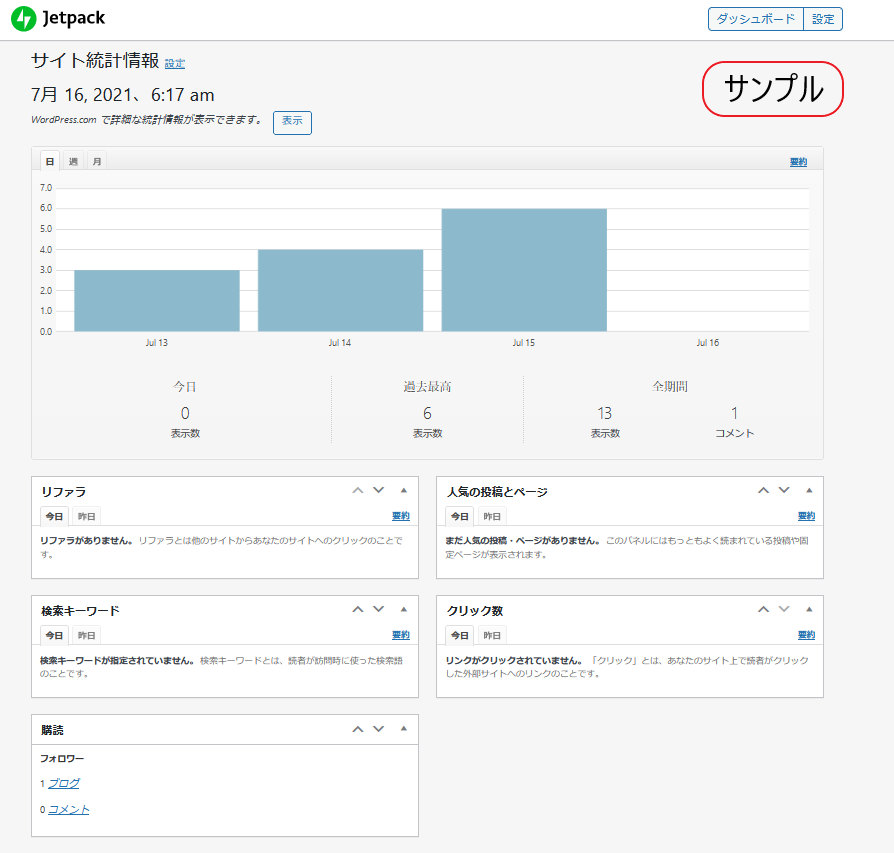Jetpackとは
Jetpackとは、WordPressのWebサイトへのセキュリティやCDNを利用した負荷軽減・サイト統計情報など各種機能が用意されており、各種機能と【無料版】と【有料版】の違いがありWebサイトへ以下の機能を簡単な設定とアカウント作成で導入できるプラグインになります。
本記事では、mixhostで「Jetpack:無料版」における導入方法とオススメ設定について紹介します。

・パフォーマンス(サイトアクセラレータ・が画像遅延読み込み)
・執筆(カルーセルギャラリー・テーマの拡張)
・共有(SNSとの連携)
・ディスカッション(コメントへのアカウント連携)
・トラフィック(SEO対策・Googleサービスとの連携)
・サイト統計情報
導入方法
プラグインのインストール
ダッシュボードより「①プラグイン欄:新規追加」→「②キーワードに【Jetpack】と入力」→「③【今すぐインストール】」→「④【有効化】」の順に選択しプラグインの有効化しましょう。

アカウント連携設定
Jetpackでは、一部機能を利用するのにWordPress.com か Googleアカウントとの連携が必要であり、ここではWordPress.comのアカウント設定について紹介します。
設定開始
ダッシュボードより「Jetpack」を選択するとJetpackの設定へ誘導する画面が表示され「Jetpackを設定」を選択しプラグインの有効化とアカウント作成及び連携へ進みましょう。
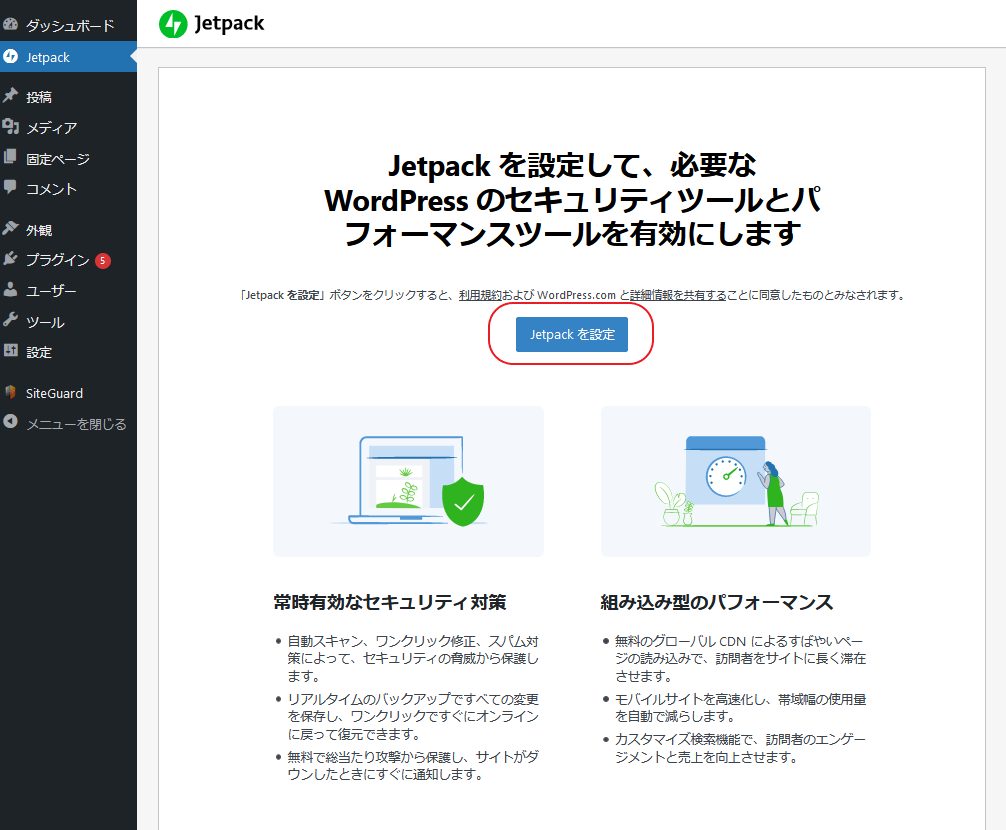
アカウント登録
「WordPress.comで続ける」を選択し【メールアドレス】・【ユーザー名】・【パスワード】を入力後【アカウント作成】を選択しアカウント作成を完了しましょう。
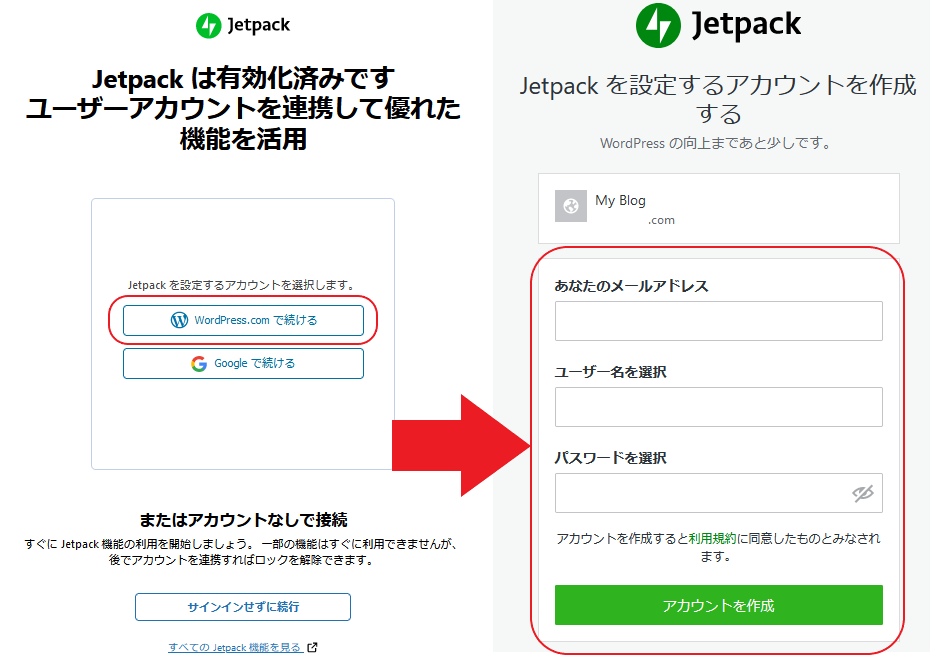
設定項目
セキュリティ
セキュリティでは、4つの設定項目がありデフォルトから【ダウンタイムのモニター】を「有効」に設定しましょう。
| 名称 | オススメ設定 |
| バックアップとセキュリティスキャン【有料版のみ】 | 有料機能 |
| ダウンタイムのモニター | 「有効」 |
| プロテクト | 「有効」 |
| WordPress.com へのログイン | 「無効」 |
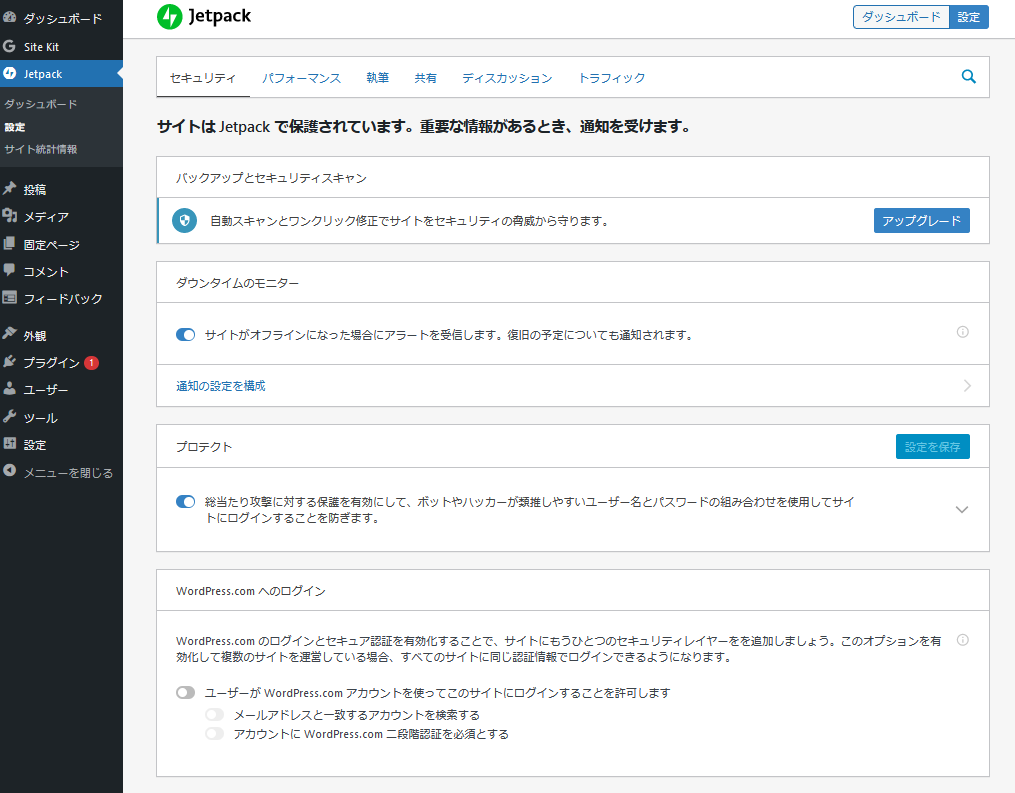
バックアップとセキュリティスキャン【有料版のみ】
バックアップとセキュリティスキャンでは、【有料版】のみで機能でプラグインが問題を検知した際に、電子メール及びWordPress.comのダッシュボードにてアラートを受け取りとバックアップを取ることができます。
ダウンタイムのモニター
ダウンタイムのモニターでは、5分毎にサイトに対してpingを実行することでチェック(5xx・4xx・3xx)を行いサイトに問題が検知された際に、WordPress.comアカウントに電子メールでアラートが通知されれます。
プロテクト
プロテクトでは、総当たり攻撃に対する保護を有効することサイトへアクセスするIPアドレスをホワイトリスト(常時許可)化する設定が行えます。
WordPress.com へのログイン
WordPress.com へのログインでは、運営するWebサイトへの方法を「WordPress.com」のアカウントを使用して行うことができます。
パフォーマンス
パフォーマンスでは、3つの設定項目があり【検索】と【メディア】は「有料版」のみのとなっており【パフォーマンスおよびスピード】項目の「サイトアクセラレーターを有効化」はCDN(Content Delivery Network)の機能となっており「CloudFlare」など他のCDNサービスを利用している場合は「無効」にし「画像の遅延読み込みを有効にする」はページ内の画像が多い場合は「有効」にしましょう。
| 名称 | オススメ設定 |
| 検索【有料版のみ】 | 有料機能 |
| パフォーマンスおよびスピード | サイトアクセラレーター:「無効」
画像の遅延読み込み:「有効」 |
| メディア【有料版のみ】 | 有料機能 |
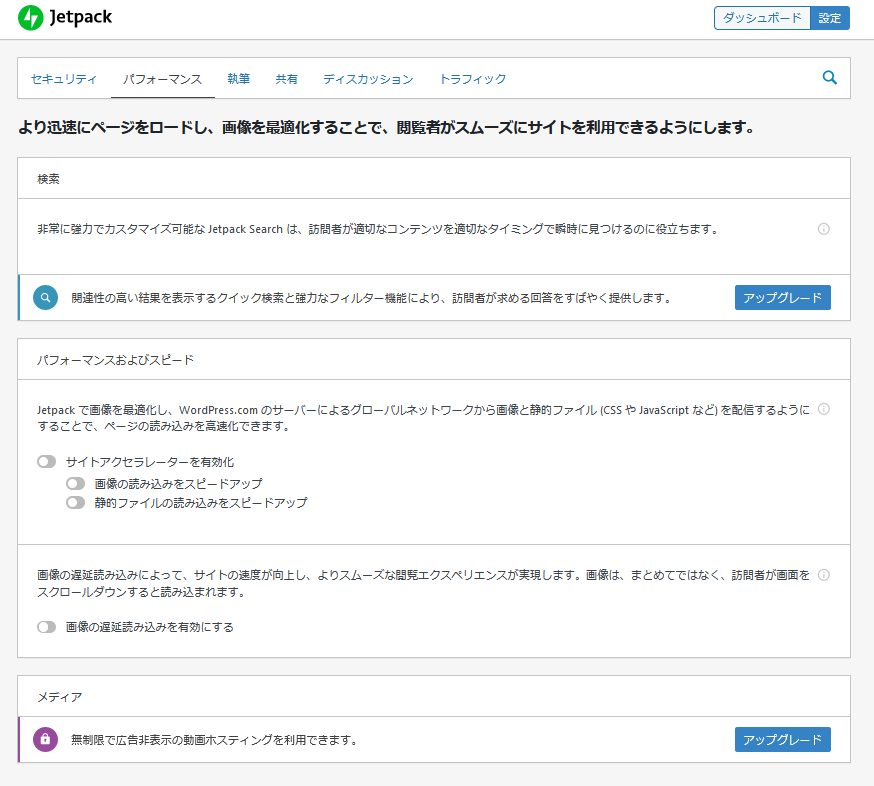
検索
検索では、有料機能の【Jetpack Search】を使用した検索でWordPressに組み込まれている検索の代替機能となり、このサービスはWebサイトの「レコード数」によって金額が変動します。
パフォーマンスおよびスピード
パフォーマンスおよびスピードでは、「サイトアクセラレーターを有効化」と「画像の遅延読み込みを有効にする」があり「サイトアクセラレーターを有効化」ではCDN(Content Delivery Network)でコンテンツを選択することができ、「画像の遅延読み込みを有効にする」は閲覧ユーザーのページスクロール毎に遅延して画像読み込みを行うことによりページを閲覧までの時間がスムーズになる設定となります。
メディア
メディアでは、Jetpackビデオプレーヤーを使用して広告表示無しで動画をWebサイトに埋め込むことができます。
執筆
執筆では、Webサイト内のコンテンツを拡張する設定となり投稿画像のカルーセルスライドショーや投稿オプション・ウィジェットなどを追加でき【作成:投稿およびページの全体をコピーするオプション】は記事流用し作成する便利であり、これとウィジェットの表示する条件指定が可能になる【ウィジェット:ウィジェット表示のコントロール機能を有効化して、特定の投稿やページだけにウィジェットを表示】を「有効」に設定するのをオススメします。
| 名称 | オススメ設定 |
| メディア | ・画像を全画面のカルーセルギャラリーで表示する:「無効」 |
| 作成 | ・投稿およびページの全体をコピーするオプション:「有効」
・プレーンテキストの Markdown 構文で投稿やページに書き込み:「無効」 ・LaTeX マークアップ言語を使って方程式や数式を入力:「無効」 ・ショートコードを使って作成し、人気サイトからメディアを埋め込む:「無効」 |
| カスタム投稿タイプ | ・推薦文:「無効」
・ポートフォリオ:「無効」 |
| テーマの拡張 | ・デフォルトのテーマ動作を使用して投稿をさらに読み込む:「有効」
・ボタンを使ってページの投稿をさらに読み込む:「無効」 ・読者のスクロールに合わせて投稿をさらに読み込む:「無効」 ・CSS カスタマイズパネルを強化:「無効」 |
| ウィジェット | ・購読フォームや Twitter ストリームなどの追加:「無効」
・ウィジェット表示のコントロール機能を有効化して、特定の投稿やページだけにウィジェットを表示:「有効」 |
| メール投稿 | 「無効」 |
| WordPress.com ツールバー | 「無効」 |
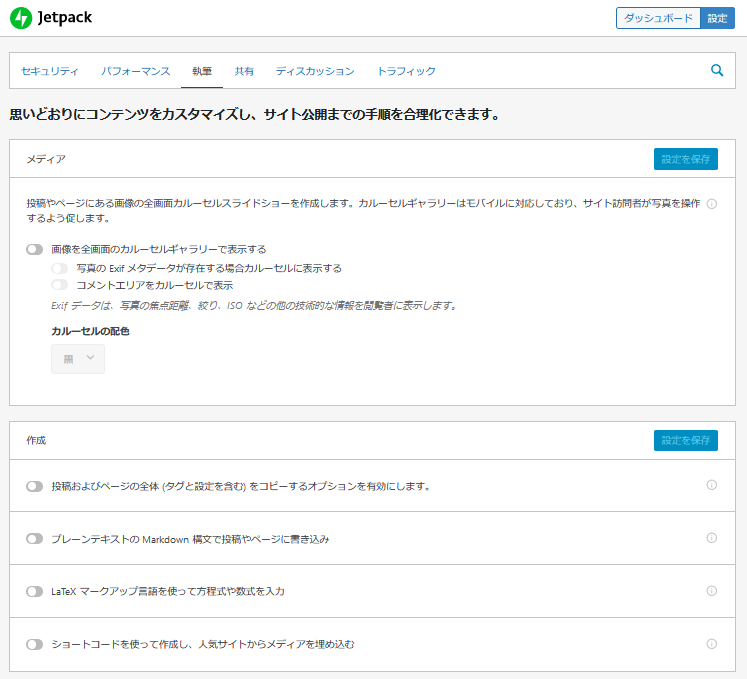
メディア
メディアでは、Webサイトの記事にある画像を全画面表示するカルーセルギャラリーを有効化し以下を設定します。
| 名称 | 設定内容 |
| 写真の Exif メタデータが存在する場合カルーセルに表示する | Exif メタデータ(画像に付属された撮影日など)をギャラリーに追加で表示する。 |
| コメントエリアをカルーセルで表示 | ギャラリー下部にコメント入力欄を追加する。 |
| カルーセルの配色 | ギャラリーの背景色を「黒」or「白」に変更する。 |
作成
作成では、4つの機能を追加でき記事作成をする際に便利なコピーを追加するオプションや記事編集時にブロックエディターによるMarkdown 構文(見出し)と複雑な数式と方程式をLaTeX マークアップ言語で作成、YouTubeの動画、Twitterのツイート、その他のメディアをWebサイトに埋め込むショートコード入力を追加する設定となります。
カスタム投稿タイプ
カスタム投稿タイプでは、Webサイトに証言やお客様の声を表示する推薦文と作品集など記事を一纏めにするポートフォリオの投稿タイプがダッシュボードに追加されショートコードを記事に挿入し使用可能になります。
テーマの拡張
テーマの拡張では、アーカイブページにおける記事及びコンテンツの読み込み方式を変更する設定で、デフォルトではWordPressテーマ毎の動作となっており方式を切り替えることでボタンによる読み込みと訪問者のよるページスクロールの読み込みに変更できますがWebサイトに使用されているテーマによってはうまく動作しない場合があります。
ウィジェット
ウィジェットでは、ウィジェットに購読フォームや Twitter ストリームなどの追加と条件指定をしウィジェット毎に投稿やページだけにウィジェットを表示させる機能を設定することができます。
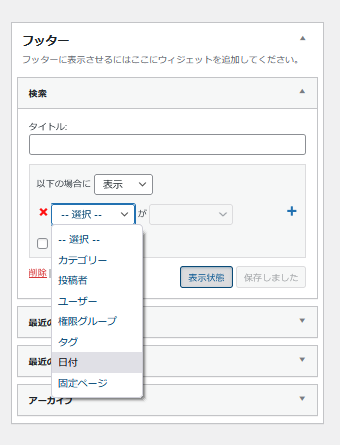
メール投稿
メール投稿では、任意のメールアドレスを指定することでWordPressアプリがインストールされていないデバイスよりメールを使用した投稿機能でWebサイトへ記事を作成することができます。
WordPress.com ツールバー
WordPress.com ツールバーでは、WordPressのデフォルト管理バーからへWordPress.com ツールバーへ変更する設定で「参加サイト」・「購読ブログ」・「投稿」・「アカウント」・「WordPress.com 」に管理バーに変更します。
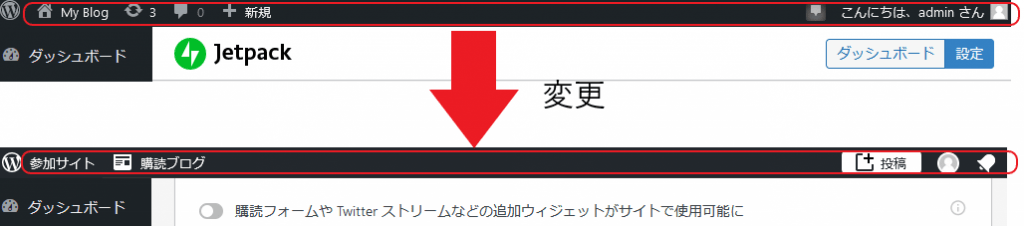
共有
共有では、簡単な操作で記事に投稿時ソーシャルネットワークに自動で共有する設定と、Webサイトへの訪問者がTwitterやFacebookなどのSNSに共有するボタンとWordPress.comでの「いいね」ボタンを追加する設定でWordPressのテーマによってはこれらの機能を持つテーマもある為、基本的には「無効」とし「有効」とする場合はテーマと機能が競合していないか確認しましょう。
| 名称 | オススメ設定 |
| パブリサイズの接続 | 「無効」 |
| 共有ボタン | 「無効」 |
| 「いいね」ボタン | 「無効」 |
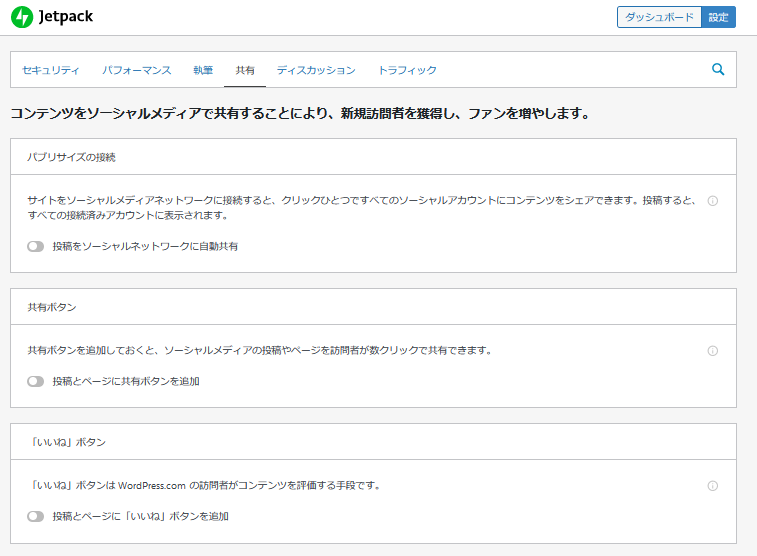
パブリサイズの接続
パブリサイズの接続では、WordPress.comで以下の4つのSNSと連携することができ記事を投稿した際に自動で共有する設定となります。
・Tumblr
共有ボタン
共有ボタンでは、WordPress.comで種類別のページに対して各種SNSの共有ボタンとスタイルを指定し設定することができます。
「いいね」ボタン
「いいね」ボタンでは、記事に「いいね」ボタンを追加することでWordPress.comのアカウントにログインしている閲覧者のみが「いいね」をすることができWordPress.comの設定を変更ことで「いいね」ボタンで評価された際に電子メールの通知を受け取ることや特定の投稿のみ「いいね」ボタンを無効に設定することができます。
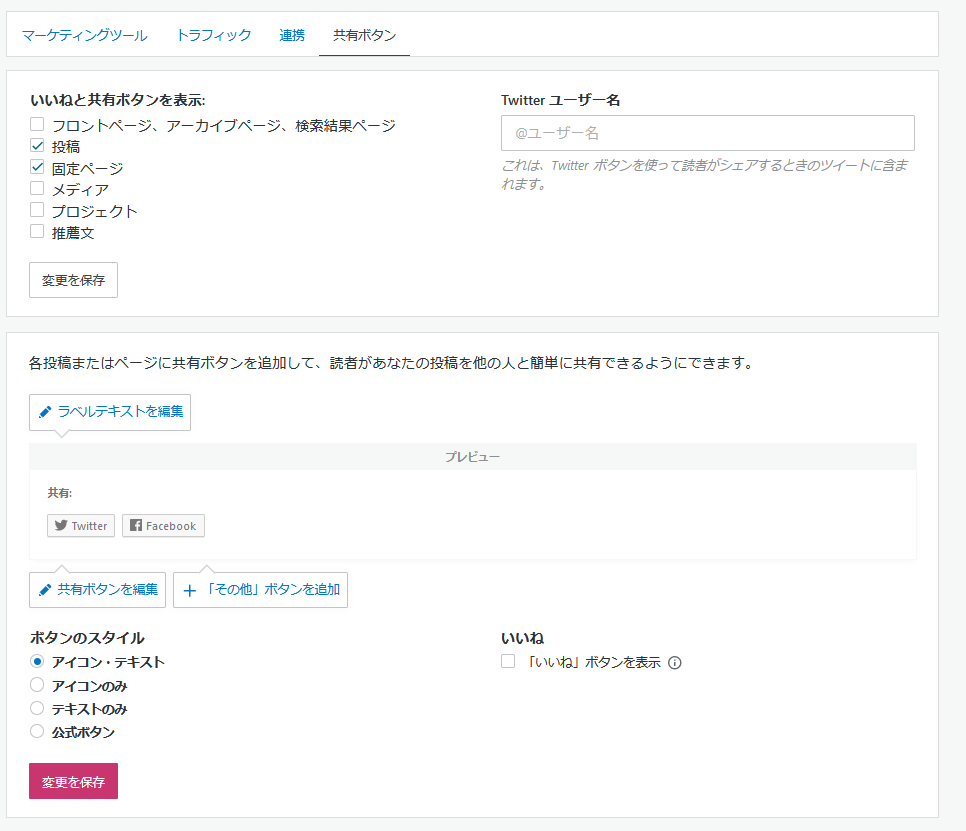
ディスカッション
ディスカッションでは、GoogleやTwitterアカウントを使用したコメントフォームへの変更とそのコメントフォームにWebサイトに対して訪問者が新規投稿があった際、メールで通知を受けることができるサブスクリプション機能を追加する設定でブログやトレンド記事を扱うWebサイトの場合は「有効」に設定するのをオススメします。
| 名称 | オススメ設定 |
| コメント | ・訪問者が WordPress.com、Twitter、Facebook、または Google のアカウントを使ってコメントできるようにします:「無効」
・コメント投稿者の Gravatar 画像上でポップアップカードを有効化する。:「無効」 ・コメントの Markdown 記法を有効化する。:「無効」 ・コメントへの「いいね !」を有効にする。:「無効」 |
| 購読 | ・訪問者が新しい投稿を購読したり、メールでコメントしたりできるようにします。:「無効」
・コメントフォームの「subscribe to site」オプションを有効化:「無効」 ・コメントフォームの「subscribe to comments」オプションを有効化:「無効」 |
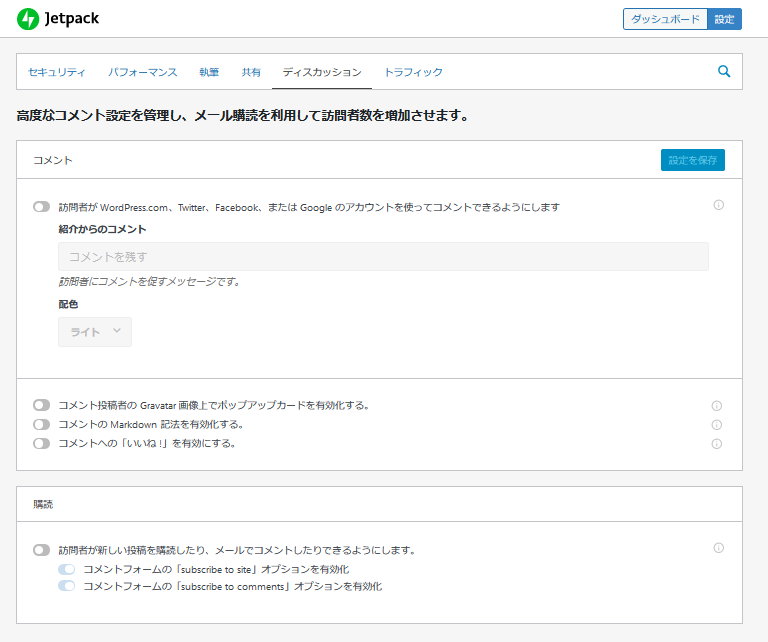
コメント
コメントでは、Webサイトへ訪問者が「WordPress.com」・「Twitter」・「Facebook」・「Google」のいずれかのアカウントかゲストとしてコメント投稿可能なJetpackのフォームに変更することができ、コメントにGravatar (アカウント)画像や「いいね」を追加する設定となります。
購読
購読では、定期的な訪問をする訪問者に対してブログ購読の登録ウィジェットが追加できるようになり、訪問者が新規で投稿かコメントがあった際にメールで通知を受け取れるようになります。
トラフィック
トラフィックでは、広告表示・関連コンテンツ表示・SEO対策・Webサイトの統計情報・「WP.me」を使用した短縮URL・サイトマップ生成・サイト検証ツールなどが設定でき、【関連記事】・【検索エンジンの最適化】を有効に設定するのをオススメします。
| 名称 | オススメ設定 |
| 広告 | 有料機能 |
| 関連記事 | ・投稿の後に関連コンテンツを表示:「有効」
・見出し付きの関連記事をハイライト表示する:「無効」 ・使用可能な場合はサムネイル画像を表示します:「有効」 |
| 検索エンジンの最適化 | ・SEO 設定をカスタマイズ:「有効」 |
| Google アナリティクス | 有料機能 |
| サイト統計情報 | ・48時間分のトラフィックのスナップショットを反映した小さいグラフを管理バーに組み込みます:
次の場所からログインして閲覧したページビューの数 ・ 統計レポートの閲覧を許可するユーザ ・ |
| WP.me 短縮リンク | |
| サイトマップ | |
| サイト認証 |
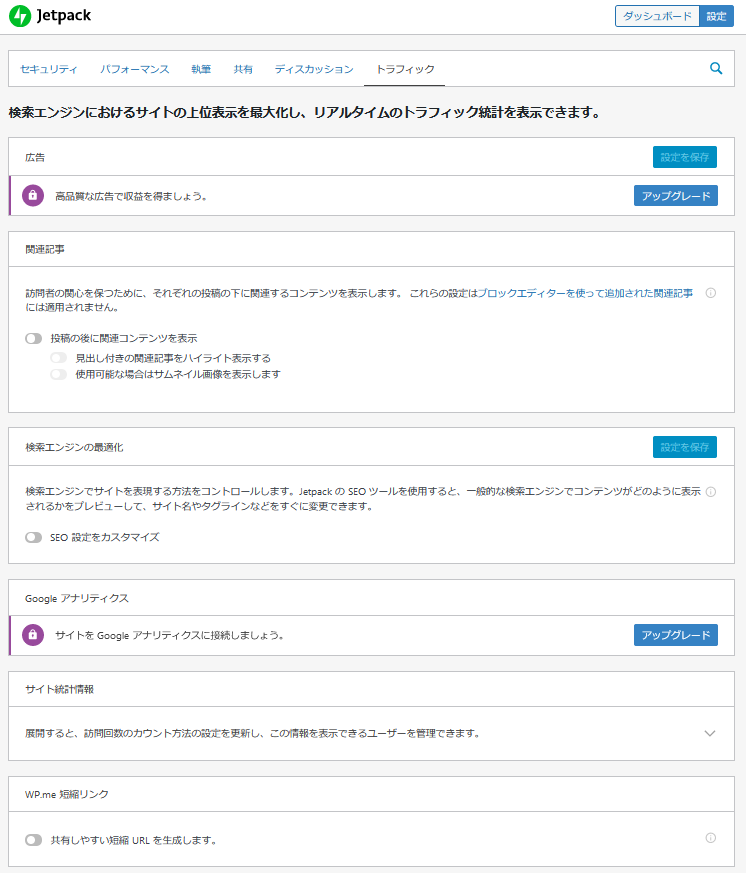
広告
広告では、設定を有効にすることで「WordAds」という広告プログラムを使用しWebサイトから収益を得ることができますがWordPress.comの有料プランへの加入が必要であり、他の有料機能を利用しないのであればGoogle AdSense等を使用することを検討しましょう。
関連記事
関連記事では、投稿したページ下部に関連コンテンツを表示する設定で「見出し」・「サムネイル」・「日付」・「コンテキスト」・「レイアウト」の表示選択し追加することができます。
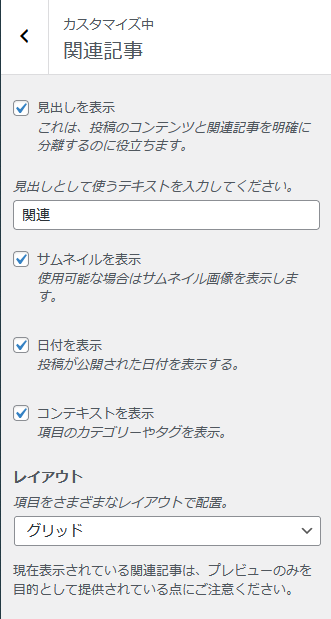
検索エンジンの最適化
検索エンジンの最適化では、検索エンジンでの検索結果に表示される「サイト名」・「キャッチフレーズ」・「メタディスクリプション」などを編集しSEO対策を行うことができる設定となります。
Google アナリティクス
Google アナリティクスでは、JetpackのWebサイト統計情報(投稿・いいねなど)が確認でき有料ですがこの設定を有効にすることでGoogleが無料で提供しているアクセス解析サービスのGoogle アナリティクス
と連携できプラグイン上でJetpackのWebサイト統計情報と合わせて確認することができます。
サイト統計情報
サイト統計情報では、統計情報のカウントする対象指定を変更することができます。
WP.me 短縮リンク
WP.me 短縮リンクでは、設定を有効にすることで「WP.me」ドメインを使用した短縮URLを生成できるようになりTwitterなどのSNS等でURLのリンク含んだ投稿をする際に文字数制限内に収めやすくなる利点があり短縮されたURLは、投稿/固定ページ記事毎の編集画面にて【短縮URL】の項目がJetpackのメニューに追加されており生成されたURLを確認することができます。
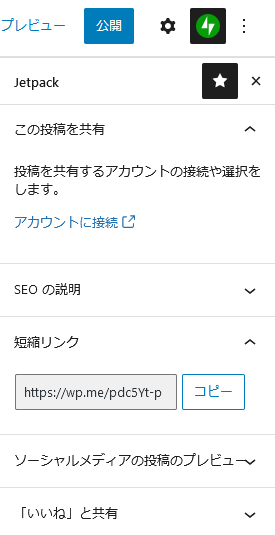
サイトマップ
サイトマップでは、Webサイトのページ構造を示す「XMLサイトマップ」と「ニュースサイトマップ」を生成する設定で「XMLサイトマップ」は検索エンジンにクロールされることで記事の作成及び更新された際に、検索結果に表示されやすくし「ニュースサイトマップ」はGoogleニュースへ送信するコンテンツを管理できニュース記事の検出がされやすくなり記事が掲載されやすくなる2つのサイトマップを生成する設定となります。
サイト認証
サイト認証では、Webサイトの所有権をする為に通常ページに対して「メタタグ」を追加する必要がありがこの設定を有効にすることで、Google Search Consoleなど5つの認証サービスとの連携時にサイトの所有権を確認する方法として「HTMLタグコード」を貼り付ける手段がある為、これらのサービスを利用する際は設定を有効にしタグコードを使用しましょう。