Imunify360とは
Imunify360とはCloud Linux社が販売するホスティングサービスにおいて非常に強力なセキュリティ機能です。
以下のような特徴を持っています。
- マルウェアの自動スキャン
- AIによる高度なウェブアプリケーションファイアウォール(WAF)
- 侵入検知と保護
- プロアクティブディフェンス
- CAPTCHAを統合したウェブシールド
Imunify360の確認方法
1.mixhost Control Panel(cPanel)にログインします。
2.「セキュリティ」項目の「Imunify360」をクリックしてください。

3.マルウェアなどに感染しているファイルが検知された場合は以下のように表示されます。
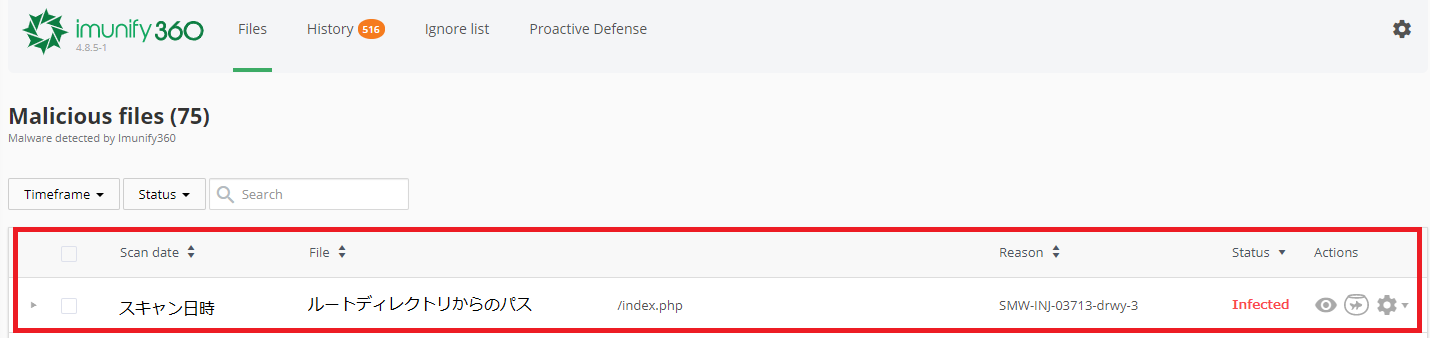
WordPressでマルウェアが検知された場合の対処方法
WordPressでマルウェアが検知された場合は以下のような対処方法をお試しください。
また作業実施前に必ず事前にバックアップの取得をお願いします。
1.一番古いバックアップファイルで復元
2.デフォルトのファイルに置き換える
3.WordPressのエクスポート・インポート機能を利用した復元
バックアップはcPanelにある「ファイル」項目の「バックアップ」から実行可能です。
一番古いバックアップから復元
mixhostでは過去14日分のデータをバックアップ専用サーバーに毎日保存しています。
マルウェアに感染したのが過去14日以内であれば復旧ができる可能性もあるため、
まずはバックアップから復元することをお試しください。
バックアップからの復元方法については以下のFAQを参考にしてください。
デフォルトのファイルに置き換える
WordPressなどでマルウェアに感染した場合、
マルウェアが検知されたファイルをWordPressインストール時の
デフォルトのファイルに置き換えることで症状が改善される場合があります。
Imunify360でマルウェアが検知されたファイルが「index.php」や「wp-○○.php」などデフォルトのファイルの場合は
WordPressをサブドメインなどにインストールし、デフォルトのファイルを取得してください。
その後、マルウェアが検知されたファイルをデフォルトのファイルに置き換え、症状が改善されるかお試しください。
WordPressのエクスポート・インポート機能を利用した復元
WordPressのエクスポート・インポート機能では投稿、タグ、コメント、カテゴリなど投稿関係の内容のみ復元可能です。
プラグインの設定やテーマの設定(サイトの見え方)、ユーザー情報にいついては手動で再度設定する必要があります。
ファイルを直接編集するなどしていた場合、それらの設定も初期化されるためご注意ください。
使用しているプラグイン、テーマを確認
1.WordPressのダッシュボードから「外観」⇒「テーマ」をクリックしてください。
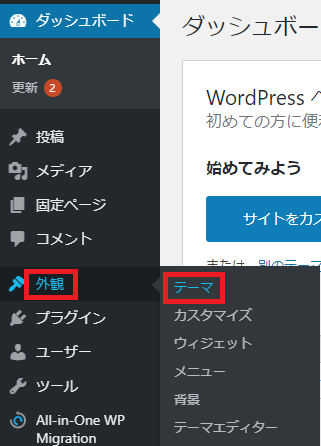
2.有効となっているテーマを確認し名前をメモしておいてください。
3.WordPressのダッシュボードから「プラグイン」⇒「インストール済みプラグイン」をクリックしてください。
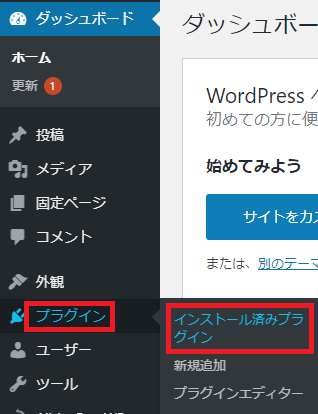
4.有効化されているプラグインを確認しメモしておいてください。
プラグインの設定なども初期化されるため、
プラグインをどの様に使用していたかなども記録しておくことをオススメします。
WordPressのエクスポート機能を使用
1.WordPressのダッシュボードにログインします。
2.メニューの「ツール」から「エクスポート」をクリックしてください。
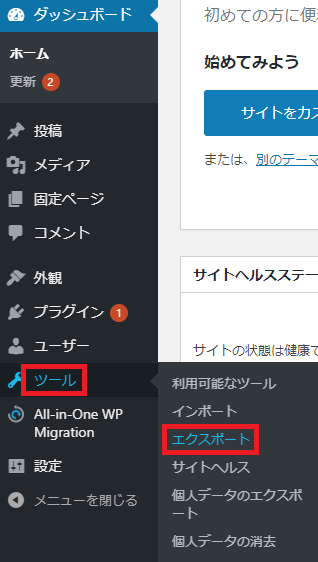
3.WordPressのデータをエクスポート
エクスポートする内容を「すべてのコンテンツ」にチェックし、
「エクスポートファイルをダウンロード」をクリックしてください。
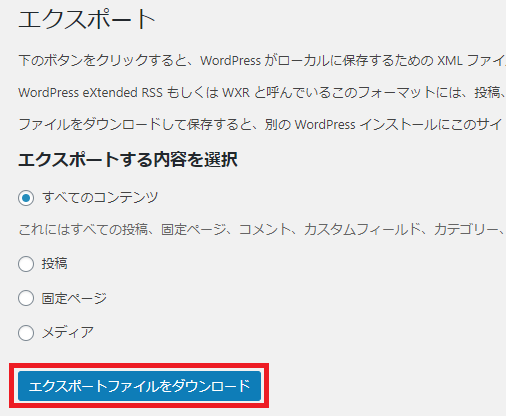
WordPressのアンインストール
1.cPanelにログインします。
2.「ソフトウェア」項目の「Softaculous Apps Installer」をクリックします。
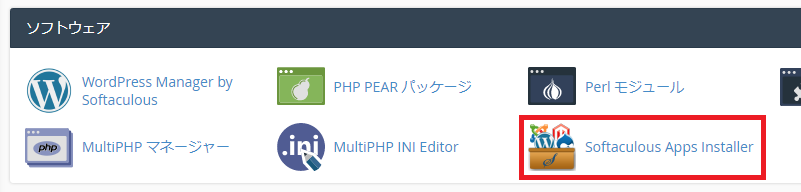
3.WordPressの「現在のインスタレーション」から削除をクリックしてください。
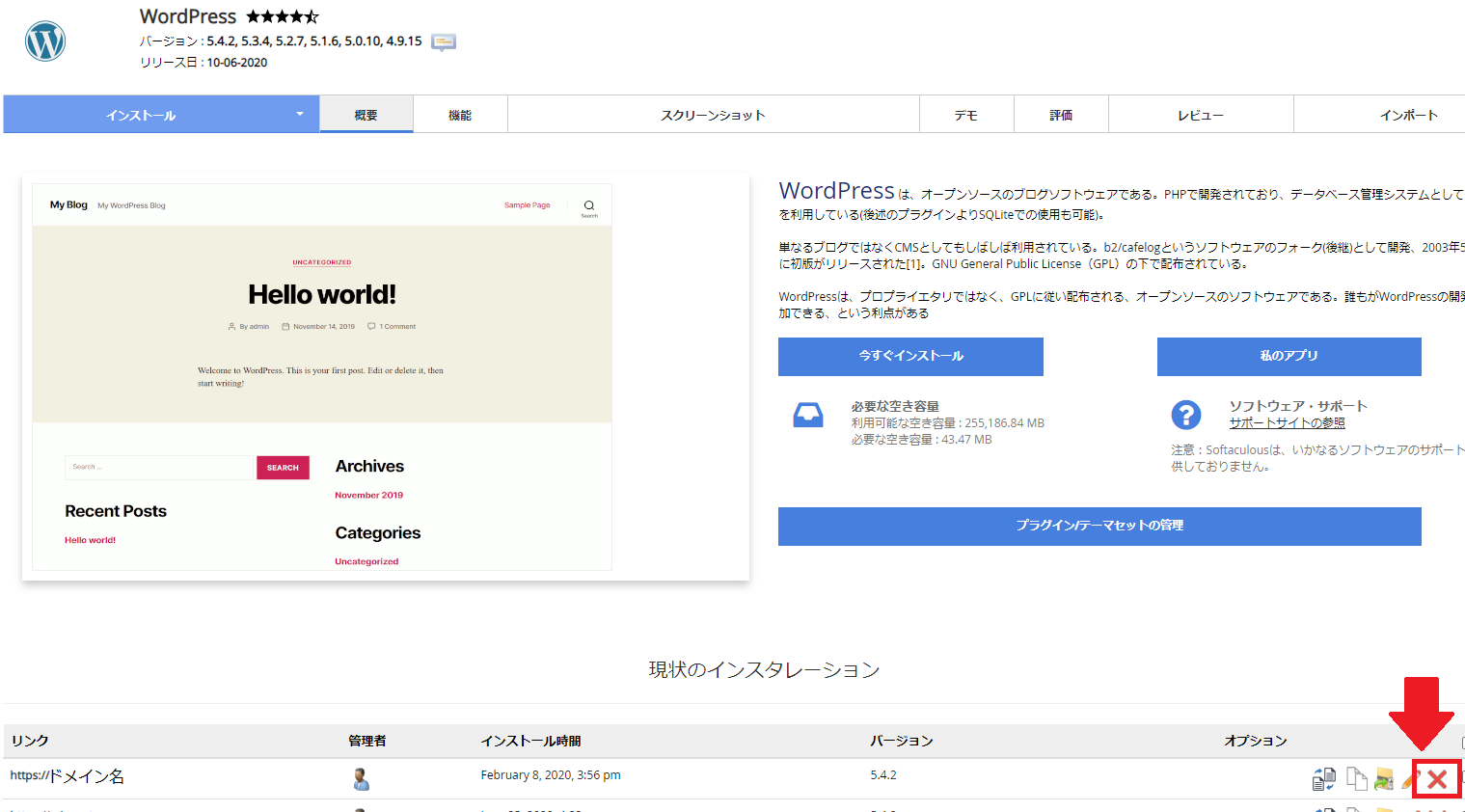
4.「インスタレーションの削除」を実行してください
「ディレクトリの削除」、「データベースの削除」、「データベースユーザーの削除」はすべてチェックした状態で問題ありません。
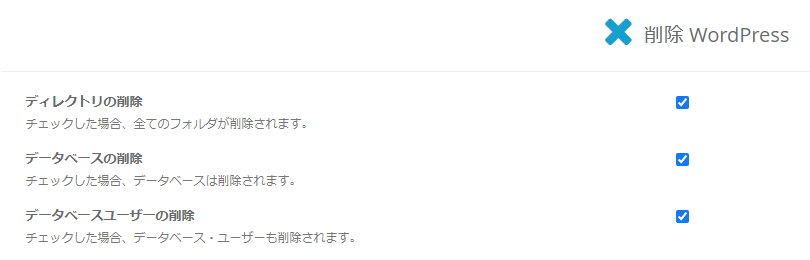
WordPressのドキュメントルートにあるファイルの削除
WordPressのアンインストールでアンインストールしたWordPressのドキュメントルートをディレクトリごと削除してください。
※この作業は余分なファイルが追加されていない場合不要になることがあります。
WordPressのインストール
mixhost Control Panel(cPanel)の「Softaculous Apps Installer」からWordPressをインストールしてください。
※インストール時に入力が必要な情報はアンインストール前に使用していた情報と違っていて問題ありません。
WordPressのインポート機能を使用
1.WordPressのダッシュボードにログインします。
2.メニューの「ツール」から「インポート」をクリックしてください。
3.ツールの一覧からWordPressの「今すぐインストール」をクリックしてください。
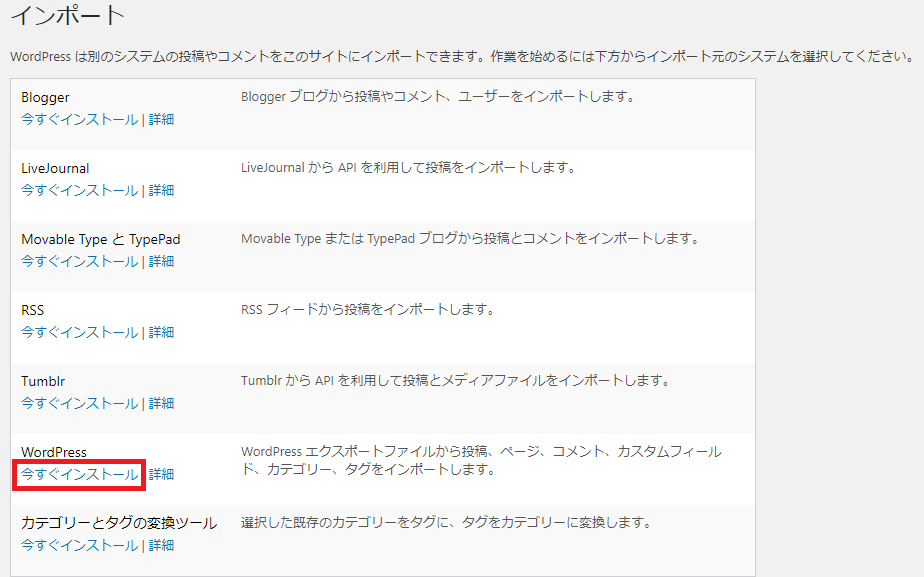
4.インポートの実行
インストール完了後に現れる、「インポートの実行」をクリックします。
その後、「ファイルをアップロードしてインポート」をクリックし、
WordPressのエクスポート機能を使用で取得したファイルをアップロードしてください。
プラグイン、テーマのインストール
使用しているプラグイン、テーマを確認で確認したプラグイン、テーマをインストールしてください。
設定など
プラグインの細かい設定などまで完了すればWordPressの復元作業は完了です。
mixhostにサーバーアカウントの初期化を依頼する
上記の3つの方法を試しても上手くいかない場合はマルウェアがWordPress以外のディレクトリに潜んでいることが考えられます。
WordPressのエクスポート・インポート機能を利用した復元で「WordPressのエクスポート機能を使用」の手順までを行い、
mixhostにサーバーアカウントの初期化を依頼してください。
サーバーアカウントの初期化完了後、WordPressのエクスポート・インポート機能を利用した復元の
「WordPressのエクスポート機能を使用」以降の手順を進めてください。
マルウェアの削除後にしたほうがいい作業
パスワードの変更
マルウェアが検知された場合WordPressのアカウントへの不正アクセスが考えられるため、
WordPressのパスワードの変更を行ってください。
また、念のためcPanelのアカウントのパスワードも変更することをオススメします。
WordPressのセキュリティプラグインを導入
マルウェアに一度感染したままセキュリティ対策を行わなければ、再度マルウェアに感染してしまいます。
2度目の感染を防ぐためWordPressのセキュリティプラグインを導入してください。













