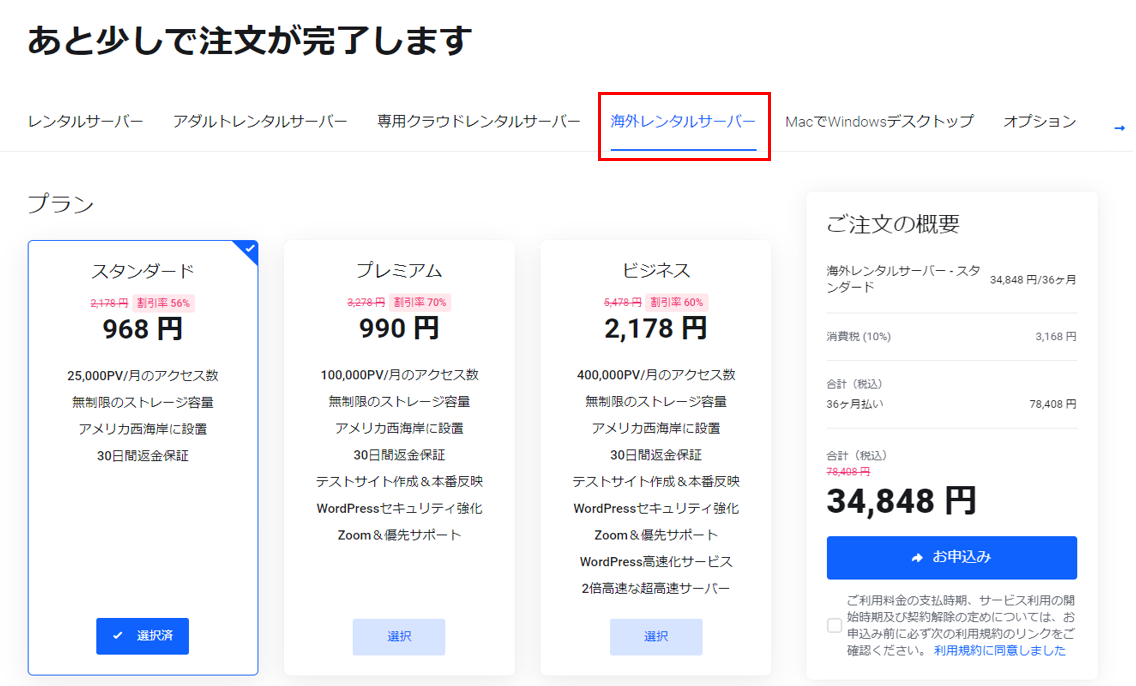ドメイン移管サービスとは?
mixhostでは2023年1月よりドメイン移管サービスが開始されました。
ドメイン移管サービス開始のお知らせ
ドメイン移管サービスを使用すればこれまではmixhostのレンタルサーバーを使用していたけれどもドメインは別の管理会社で取得していたという方も、mixhostのみでレンタルサーバーとドメインを一元管理することができるため運営しているWebサイトの管理がしやすくなります。
今回の記事では、mixhostでのドメイン移管サービスの申し込み方法について記載していきます。
ドメイン移管サービスを使用することで、レンタルサーバーとドメインを同じ管理会社で一元管理を行うことが可能!fa-arrow-circle-right
ドメイン移管サービスの申し込み方法
最初に注意点として、mixhostには移管できないTLDがいくつか存在します。
詳しくは下記mixhost公式のヘルプ&サポートページに記載されていますのでそちらをご覧ください。
mixhostでドメイン移管サービスをお申し込みする際は下記の流れになります。
- 移管元のドメイン管理会社にて、移管するドメインのレジストラロックの解除を行う。
- 移管元のドメイン管理会社にて、移管するドメインのWhois情報公開代行を行っている場合は無効化を行う。
- 移管元のドメイン管理会社にて、移管するドメインのAuth Code(認証鍵)を取得する。
- mixhostで他社管理のドメインを移管の申し込みを行う。
- Whois情報に登録されているメールアドレス宛に届くトランスファー承認メールでドメイン移管を承認する。
- mixhostへのドメイン移管が完了する。
1.~3.は移管元のドメイン管理会社でログインを行って作業する工程になります。
〈1〉移管元のドメイン管理会社にて、移管するドメインのレジストラロックの解除を行う。
移管元のドメイン管理会社側でレジストラロックの解除を行います。このレジストラロックを解除しておかないとドメイン移管ができませんので初めに行っておきます。
ドメイン管理会社によってレジストラロックの解除方法が異なると思いますので、詳しくは移管元の各ドメイン管理会社のヘルプページを参照しましょう。
レジストラロックはドメイン管理会社によって呼称が異なりますので、「mixhost ドメイン移管 ロック解除」のようにGoogleで検索するとヘルプページがヒットすると思います。
例としてお名前.comは「ドメイン移管ロック」、エックスサーバーは「レジストラロック」と呼称しているようです。
mixhostでは「レジストラロック」と呼称しています。
〈2〉移管元のドメイン管理会社にて、移管するドメインのWhois情報公開代行を行っている場合は無効化を行う。
続けて移管元のドメイン管理会社でWhois情報公開代行を行っていた場合は解除を行います。Whois情報公開代行が未設定の場合はこの工程は不要です。
Whois情報というのはそのドメインを誰が所有しているかの氏名や住所などが確認することができる情報です。ただ、それらは個人情報となってしまうので非公開にしたい場合には契約しているドメイン管理会社にWhois情報の公開を代行してもらうという形でWhois情報公開代行があります。
Whois情報公開代行を未設定にすると、Whois情報を登録する必要がありますのでまだ登録されていない場合はWhois情報公開代行を無効化した後に続けてWhois情報を登録する必要があります。ここで登録するメールアドレスは必ずメールの確認ができるメールアドレスにしてください。
後の行程でトランスファー(移管)の承認メールがWhois情報に登録したメールアドレス宛に届く場合があり、そのメール内に記載された専用のURLにアクセスする必要があるからです。
〈3〉移管元のドメイン管理会社にて、移管するドメインのAuth Code(認証鍵)を取得する。
続けて移管元のドメイン管理会社でAuth Code(認証鍵)を取得します。Auth Code(認証鍵)とはドメイン移管を不正に行われることを防ぐために発行されているパスワードとなります。基本的にmixhostに限らず他のドメイン管理会社へドメイン移管を行う場合はこのAuth Code(認証鍵)が必要になりますので発行しておきましょう。
ただし、移管元のドメインが汎用JPドメインの場合はAuth Code(認証鍵)がありませんので取得不要です。mixhostにドメイン移管を申し込む際の入力も不要となります。
ドメイン管理会社によって発行方法は異なり、例としてお名前.comは「ログイン後のドメイン詳細で確認可能」、エックスサーバーは「ログイン後のWhois情報でレジストラコンタクトへ認証鍵を送信するを選択で登録メールアドレス充てにAuth Code(認証鍵)が記載されたメールが送信」されます。
移管元のドメイン管理会社でログインをして行う作業は以上になります。
〈4〉mixhostで他社管理のドメインを移管の申し込みを行う。
mixhostで「他社管理のドメインを移管」のページにて注文を行います。
ログイン状況によってアクセス方法が異なります。
既にログイン済みの場合
mixhostマイページ > ドメイン▼ > 他社管理のドメインを移管
未ログインの場合
mixhostログインページ >ストア▼ > 他社管理のドメインを移管
他社管理のドメインを移管のページに遷移したら、移管を行いたいドメイン名と先程〈3〉で取得したAuth Code(認証鍵)を入力しましょう。
移管元のドメインが汎用JPドメインの場合はAuth Code(認証鍵)がありませんので入力不要です。
カートに追加した後は続けてドメイン設定の画面に遷移します。
この画面でWhois情報公開代行を一緒に注文することができますので、再度公開代行をしておきたい方はここでチェックをしておきましょう。
また、ネームサーバーについてはネームサーバー1とネームサーバー2にデフォルトで「ns1.mixhost.jp」と「ns2.mixhost.jp」が入力されているようです。
このネームサーバーを変更しないとドメイン移管後にサイトの閲覧ができなくなる可能性がありますので、変更されると困る場合は元のネームサーバーに設定しておきましょう。
このまま続けるとお支払い方法を選択してお支払いまで完了すると次の行程に進みます。
〈5〉Whois情報に登録されているメールアドレス宛に届くトランスファー承認メールでドメイン移管を承認する。
ドメイン移管が始まるとmixhostから「【mixhost】■重要■ ドメイン移管開始のお知らせと移管承認メールについて」というメールが届きます。
このメールが届いた時点では次にくるトランスファー承認メールが届くまでは特にやることはありません。
しばらく待つと、〈2〉で登録したWhois情報に登録したメールアドレス宛にトランスファー承認メールが届く場合があります。これは移管元のドメイン管理会社によって異なり、移管承認をユーザーが手動で行う場合もあれば特にメールが届かずそのまま移管完了までいく場合もあります。
トランスファー承認メールが届いたらメールの指示に従って処理を進めてください。
〈6〉mixhostへのドメイン移管が完了する。
トランスファー承認後は、数日待つと自動的にドメイン移管が完了します。
mixhostへのドメイン移管が完了すると、mixhostに登録されているメールアドレス宛に「【mixhost】 ドメイン移管完了のお知らせ ドメイン名」が届きます。
ドメイン完了後はmixhostのマイドメインから移管したドメインの確認ができます。
以上で、mixhostへのドメイン移管サービスが完了します。
ドメイン移管前に移管元のドメイン管理会社で作業をするのと、mixhostへ申し込み後はトランスファー承認を行えばあとは自動的にドメイン移管を進めてくれるので簡単にドメイン移管を行うことができます。
mixhostのレンタルサーバーを既に使用している方や、現在のドメイン管理会社から移管を検討している方は、是非mixhostへのドメイン移管サービスを検討してみてはいかがでしょうか。