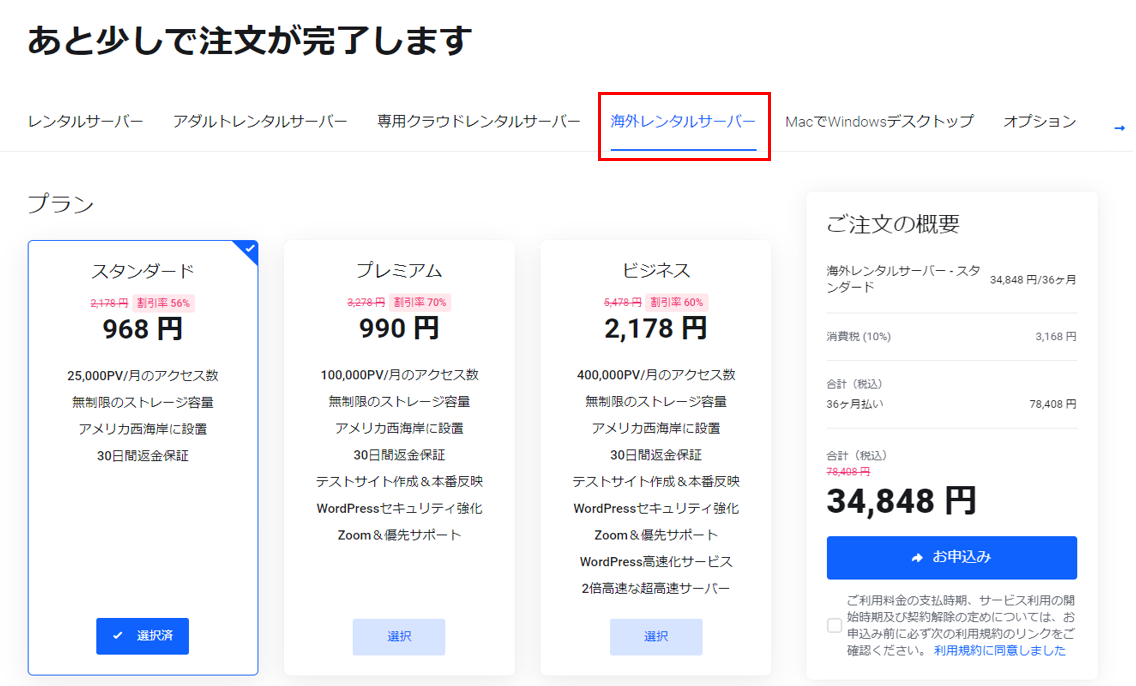Classic Editor
Classic Editorとは、WordPressチームがメンテナンス及びサポートしている公式のプラグインで
現在のWordPressはブロックエディターで編集を行いますが
このプラグインを導入することで以前のWordPressで運用されていた
ビジュアル/テキストエディターへ投稿編集画面へ戻すことがでます。
以下のブロックエディターに比べ以下のようなメリット/デメリットがあり
ブロックエディターに不便さを感じる場合はこちらのエディターを試してみることをオススメします。
本記事では、mixhostで旧エディターに戻すことができる「Classic Editor」の利用方法について紹介します。
〇メリット
- 直感的な編集がしやすく初心者にも扱いやすい。
- ビジュアル/テキストモードの切り替えがスムーズに行えCSSやタグの編集が行いやすい。
- ブロックエディターでは非対応orUI不便なプラグインを利用しやすい場合がある。
- コピー&ペーストやドラッグ&ドロップなどでの編集がしやすい
〇デメリット
- サポート終了が予告されており、ブロックエディターへの切替が必要
- タグ付けを自動で行う為、ページ内に余計なタグが入りページ表示時間の増加や
余分なタグの削除が必要になる場合がある。

公式サイトでは、以下のような記載があり元々は2021年末で終了予定でしたが、2022年末まではサポートを
継続する予定です。
Classic Editor は公式な WordPress プラグインであり少なくとも2022年まで
または必要なくなるまでの間、完全にサポート・保守されます。出典: WordPress.org
導入方法
Classic Editorを導入することで、以下の機能が追加が行われます。
- 管理者は、すべてのユーザーに対してデフォルトのエディターを選択とデフォルトのエディターの変更を許可できます。
- 許可されている場合、ユーザーは各投稿に使用するエディターを選択できます。
- 各投稿に対して最後に使用されたエディタで編集を行います。(切替可能)
プラグイン導入
WordPress管理画面より「①プラグイン欄:新規追加」→「②キーワードに【Classic Editor】と入力」→「③【今すぐインストール】」→「④【有効化】」の順に選択しプラグインの有効化しましょう。

投稿設定
Classic Editorを利用するには、プラグインの有効化のみで利用することができますが
WordPress管理画面【設定欄:投稿設定】に以下の設定項目が追加されており
「ユーザーにエディターの切り替えを許可」を有効化(はい)に設定することで
記事投稿などを編集する際に、ブロックエディターかクラシックエディターのどちらで
編集を行うか選択が可能となります。
| 設定項目 | オススメ設定 |
| すべてのユーザーのデフォルトエディター | ・旧エディター
※よく使用するエディターを選択しましょう。 |
| ユーザーにエディターの切り替えを許可 | ・はい |

利用方法
Classic Editorの利用方法は簡単で【投稿設定】で「ユーザーにエディターの切り替えを許可」を有効していない場合は
常に「すべてのユーザーのデフォルトエディター」で指定したエディターの編集画面になりますが、
「ユーザーにエディターの切り替えを許可」設定を有効の場合は、対象を編集する際に
【編集(ブロックエディター)】or【編集(旧エディター)】ボタンが表示され任意のエディターを選択し
使いわけることができます。

ビジュアル/テキストエディター
ビジュアル/テキストエディターの切替は編集入力画面右側にある「ビジュアル」と「テキスト」を
クリックすることで切替が行えます。

ビジュアルエディター
ビジュアルエディターは、記事プレビューに近い状態で行うことができ
文字の入力が画像の位置調整などを直感的に行うことができます。

テキストエディター
テキストエディターは、HTMLのタグで表示されるようになっており
HTMLやCSSの理解がある人は使い勝手のよい直接編集を行え
複雑なレイアウトやデザイン変更などをビジュアルエディターより
向いているモードとなります。