Site Kit by Googleとは
Site Kit by Googleとは、Googleの公式プラグインでありGoogle アナリティクスやGoogle Search ConsoleなどのGoogleサービスと連携することでWordPress上のダッシュボードから各種統計情報とスコアを確認でき、導入方法も無料のプラグインのインストール及び以下のサービスとの連携をすることでサイトに導入することができます。
本記事では、mixhostでWebサイトを運営する際に「Site Kit by Google」を導入することで各種Googleサービスの統計情報をまとめてチェックできるのでGoogleサービスを利用する際に本プラグインをオススメします。

導入方法
1.検索~インストールまで
WordPressのダッシュボードから「プラグイン→新規追加」と移動し【Site Kit by Google】と検索し検索結果から【今すぐインストール】をクリックしインストールしましょう。
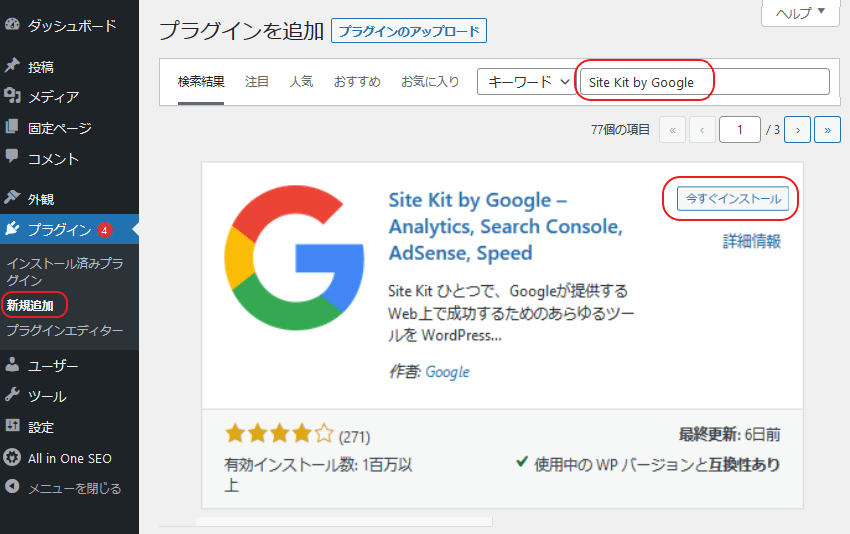
2.インストール後~プラグイン有効化完了まで
【今すぐインストール】をクリック後、【有効化】と表示が変化するのでクリックしプラグインを有効化をしましょう。
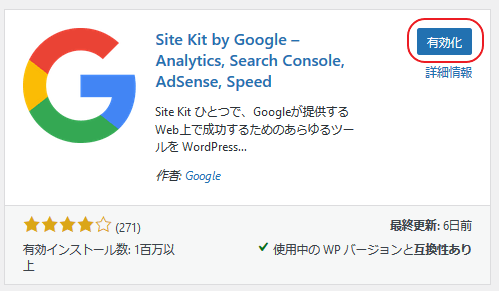
3.事前準備
事前準備としてGoogleアカウント作成とサイトの所有権の確認が必要となる為、Google アナリティクスへのサイトが必要になりますが事前に設定済みであればこの手順は不要となります。
Googleアカウントを作成しましょう。
事前準備としてGoogle アナリティクス・Google Search Console・Google オプティマイズ・ Google Tag Managerを利用される場合はGoogleアカウントを作成している必要が有るためこれらを使用する為に、アカウント作成をしましょう。
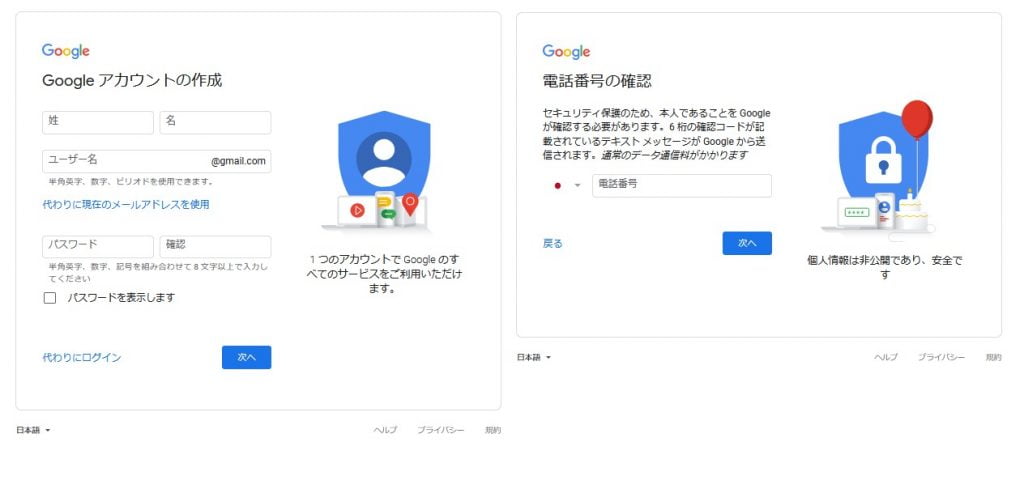
4.セットアップ
Site Kit by Googleをプラグイン有効化をすると、WordPressのダッシュボードに「Site Kit」のメニュー欄が追加され「Site Kit欄:ダッシュボード」へ移動しSite Kitを設定から【GOOGLEアカウントでログイン】を選択しセットアップを開始しましょう。
注意点として「キャッシュ系プラグイン」や「Basic認証」を導入していると、この後のサイトの所有権を確認する際に確認がうまく行かないことがある為プラグイン等を停止しておきましょう。

手順①:サイトの所有権を確認する
1.GoogleアカウントへログインしSite Kitへの権限付与を2つを許可しましょう。
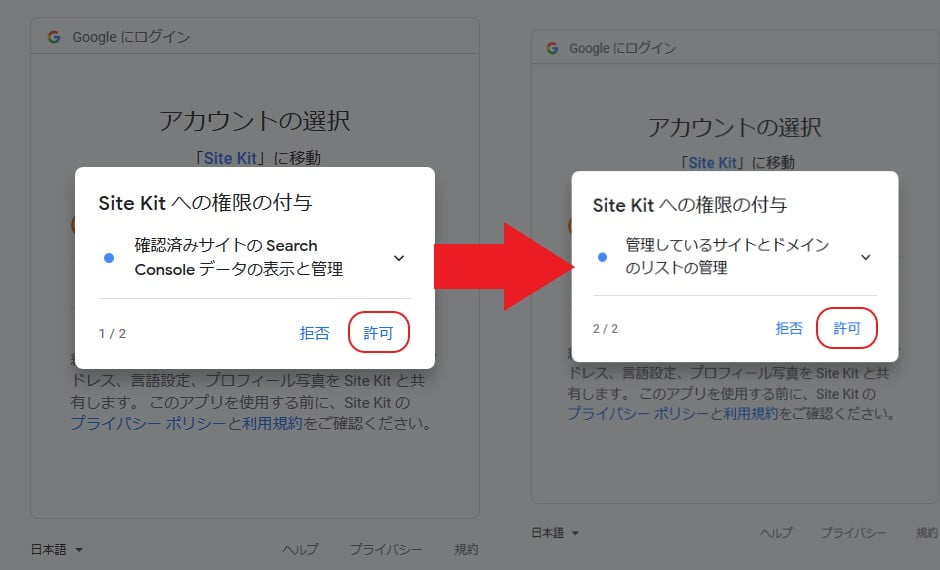
2.サイトの所有権の確認を行うためにGoogle Search Consoleへサイトをプロパティ登録を行う必要があり、Google アナリティクスへサイトを登録することでサイトの所有権を確認する【Site Kit by Google】とも連携が可能で所有権の確認をする際に手間を省くことができますのでこの確認方法をオススメします。

手順②:サイトにGoogleアカウントのデータへのアクセスを許可する
「許可」を選択しましょう。

手順③:Google Search Consoleを設定する
手順①にてサイトのURLを登録できているかが確認され【Site Kit by Google】のセットアップが完了され、次に連動設定しますのでダッシュボードに戻りましょう。
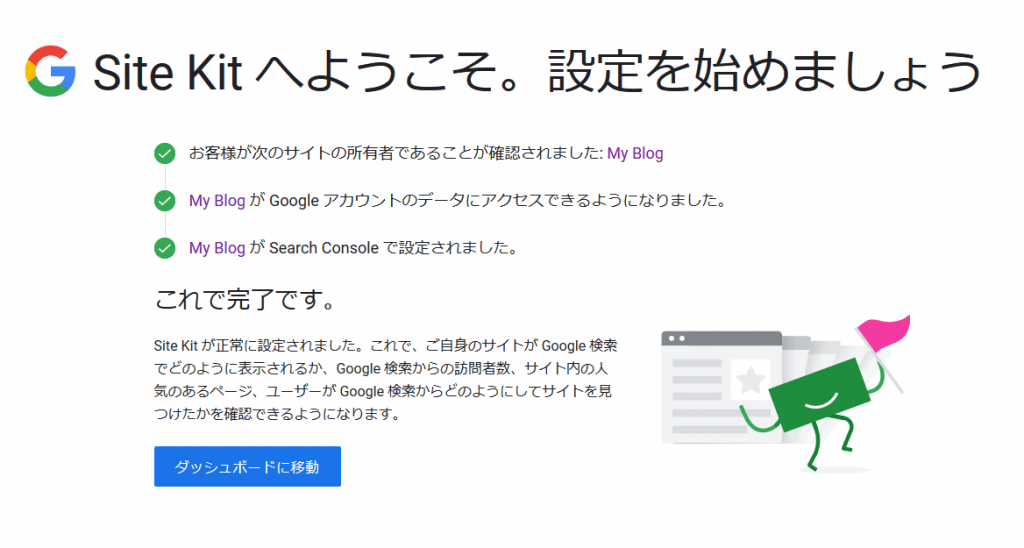
連動サービス設定
Site Kit by Googleでは、無料のGoogle ツールと連動させることでWordPress上のダッシュボード及びSite Kit by Googleのダッシュボードから確認することができ、連動設定をするにはSite Kit by Googleのダッシュボードより【設定】→【ほかのサービスに接続する】ページにある連携可能サービスを選択してセットアップを個別で行いましょう。

Google アナリティクス
Google アナリティクスとは、Googleが無料で提供するWebサイトのアクセス解析ツールでサイトに訪れたユーザーがどんなキーワードで検索したかどのサイトから経由して訪れたかや閲覧滞在時間などリアルタイムで様々な情報を得ることができ、これから得られる情報を生かしてサイトの運営及び改善をしましょう。
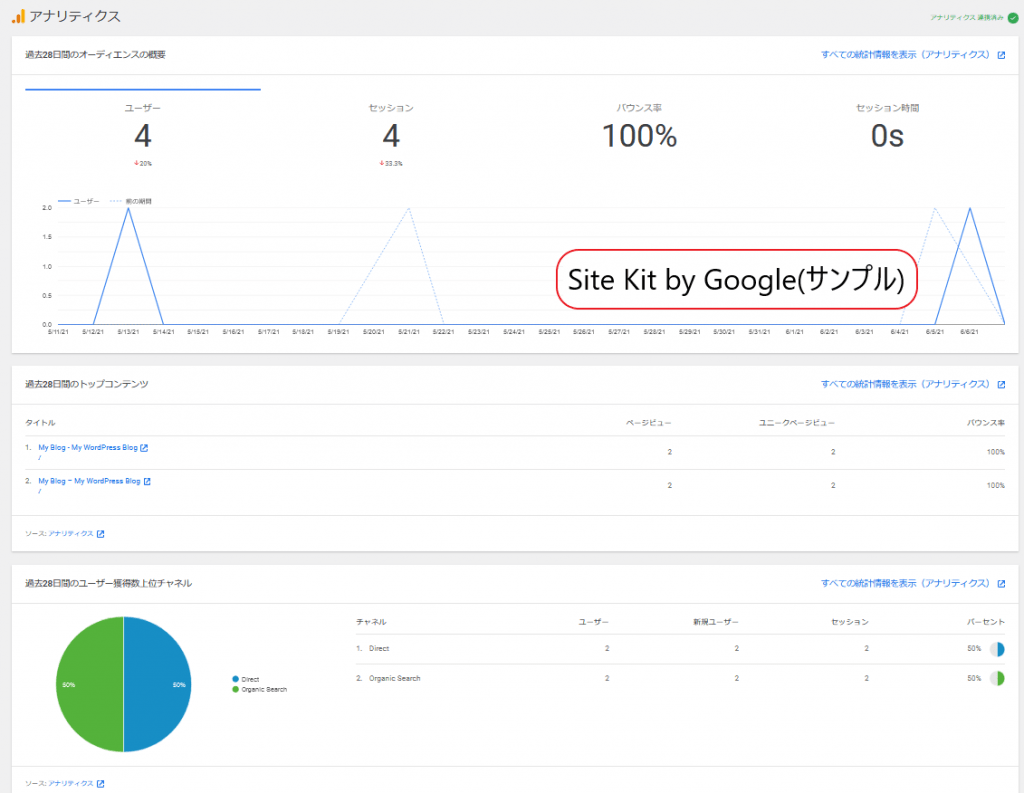
手順①:Google アナリティクスへ登録
事前準備としてGoogleのアカウントを作成願います、Google アナリティクスへ移動し【無料で設定】を押し設定を開始しましょう。
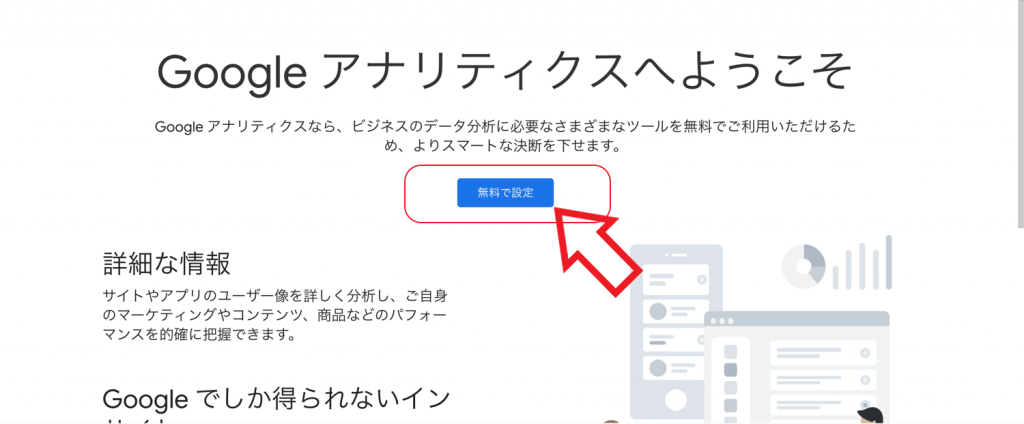
手順②:設定方法(アカウント設定)
アカウント設定では、【アカウント名(必須)】にサイト名や企業名など区別できる名称を入力し、【データ共有設定】については全てチェックとし共有不要であればチェックを外しましょう。
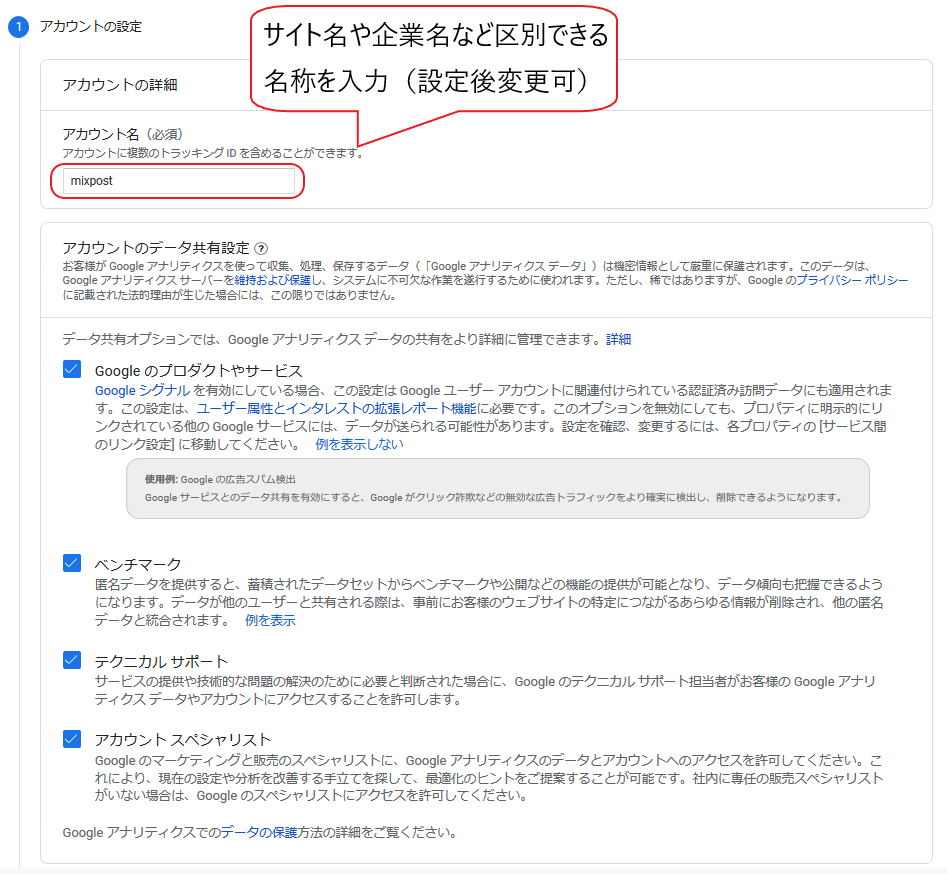
手順③:設定方法(プロパティ設定)
1.プロパティ設定では、プロパティ名・レポートのタイムゾーン・通貨を設定でき、【プロパティ名】にはドメイン名やサイト名など設定し、日本国内向けのサイトであれば【レポートのタイムゾーン】は「日本」、【通貨】を「日本円」に設定しましょう。
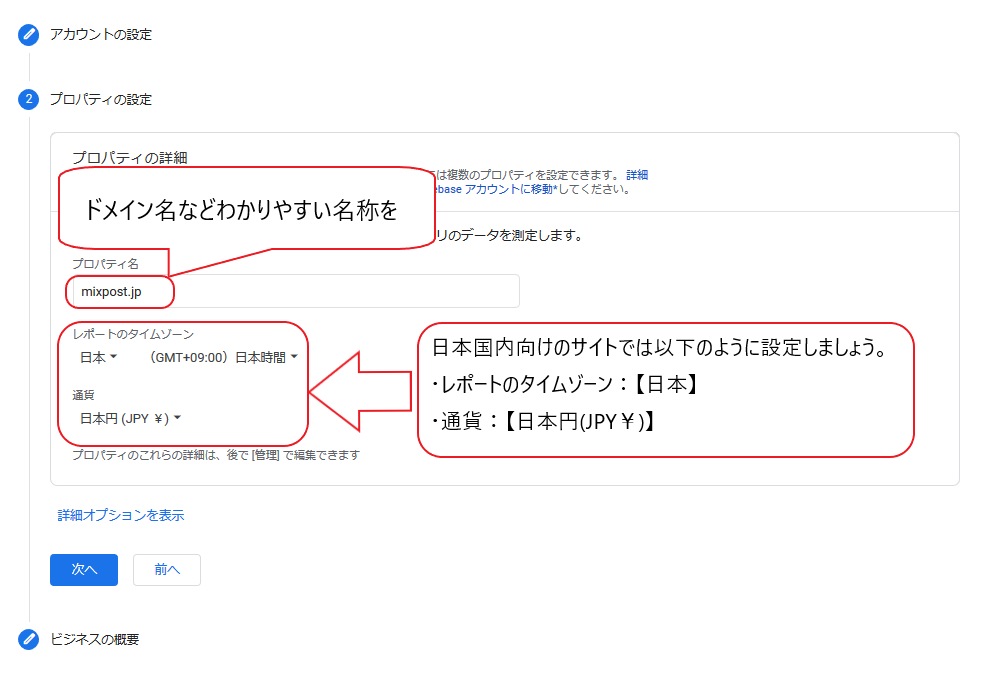
2.次に【詳細オプションを表示】をクリック後【ユニバーサルアナリティクスプロパティの作成】を「有効」にし【ウェブサイトのURL】に「対象サイトのURL」を入力、【ユニバーサルアナリティクスのプロパティのみを作成する】を有効にするのをおすすめします。
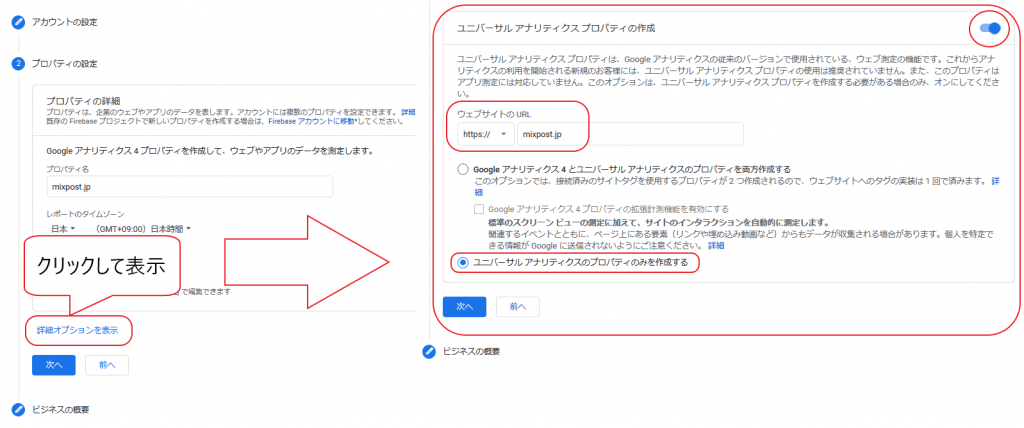
手順④:設定方法(ビジネス概要)
1.ビジネスの概要では、【業種】・【ビジネスの規模】・【利用目的】に該当する項目を選択しましょう。
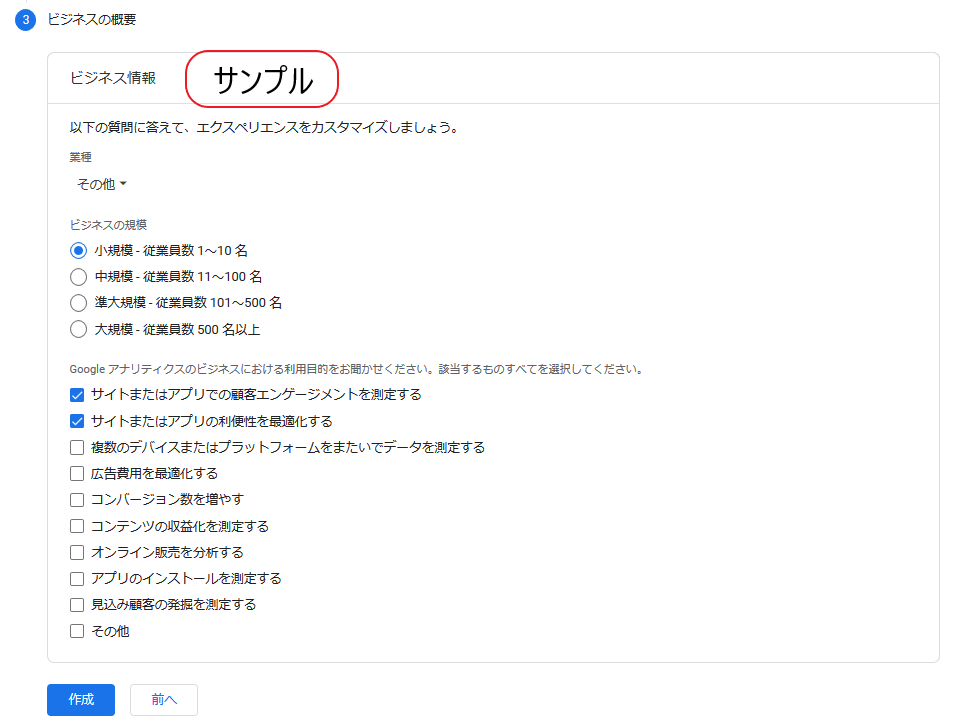
2.手順②~④までの入力を確認後、利用規約をよく読んでから「同意する」を選択しましょう。
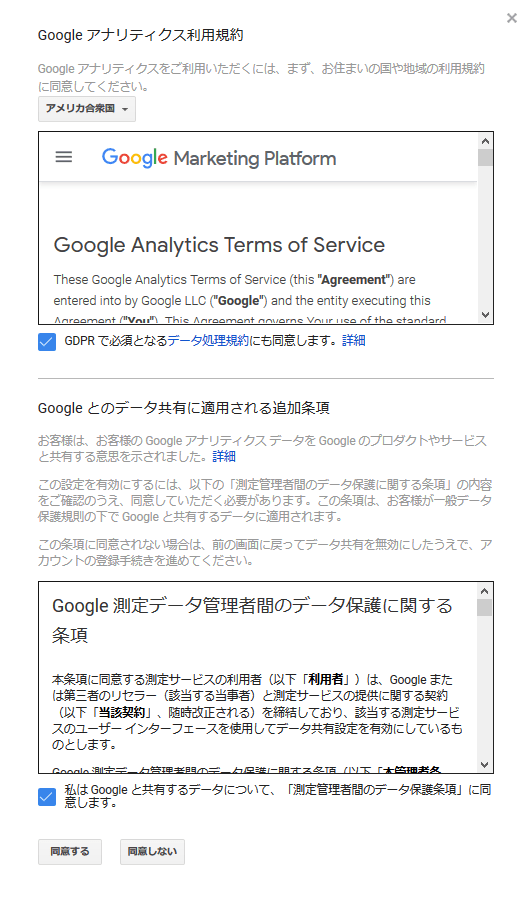
連動設定①
「ほかのサービスに接続する」ページより【アナリティクスのセットアップ】を選択しセットアップを開始しましょう。
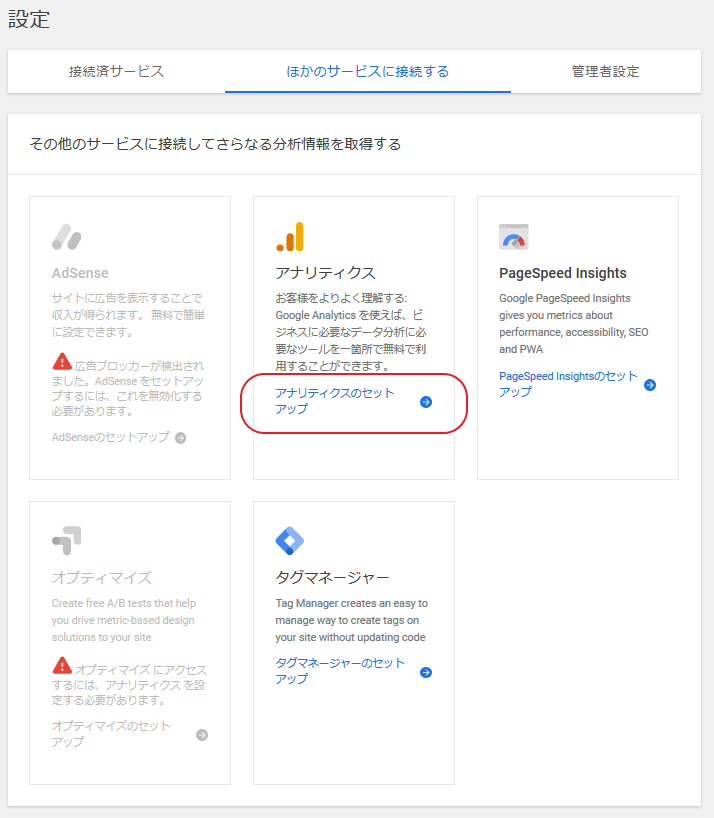
連動設定②
セットアップを開始するとサービス連携画面が表示され上記手順①~④にて設定した「アカウント」・「プロパティ」を確認し【アナリティクスの構成】を選択しGoogle アナリティクスとの連携を完了させましょう。
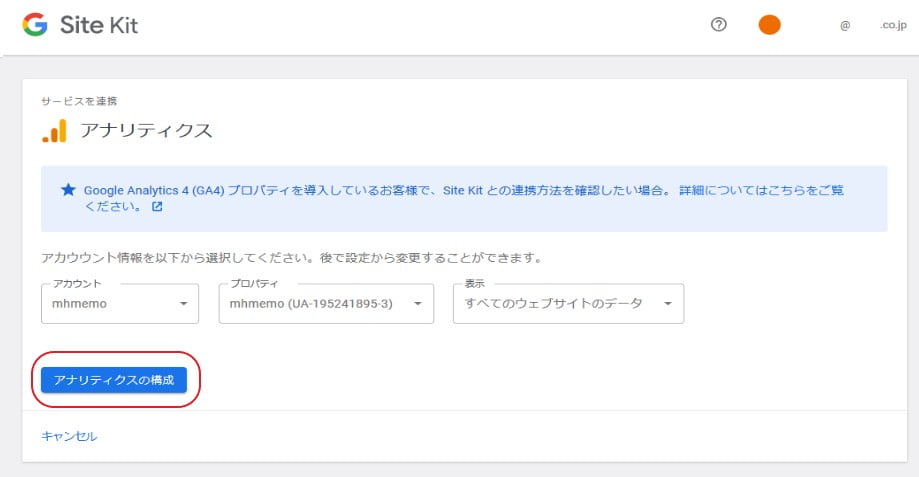
Google Search Console
Google Search Consoleとは、Google 検索結果でのサイトの掲載順位を監視、管理、改善するのに役立つGoogle の無料サービスで、Google 検索でのプロパティ(表示回数・掲載順位・CTR、上位のクエリ文字列)の掲載結果やGoogle インデックスへ登録可否などを確認できます。
手順①:Google Search Consoleへ登録
Google Search Consoleのページへ移動し、【URLプレフィックス】欄に対象サイトの「URL」を入力し「続行」を選択後に所有権の確認ポップアップが表示される為、「プロパティに移動」を選択しましょう。
この時Google アナリティクスへの登録を行っている場合、所有権の自動確認がスムーズに進む為、合わせて登録を行っておくのをおすすめします。
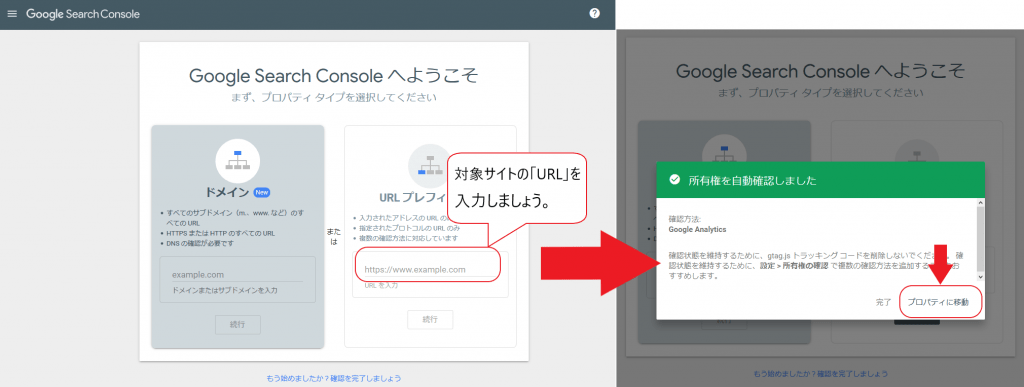
連動設定
Google Search Consoleは「Site Kit by Google」のセットアップにてサイトの所有権が完了していればセットアップ後に連携設定をする必要は無いです。
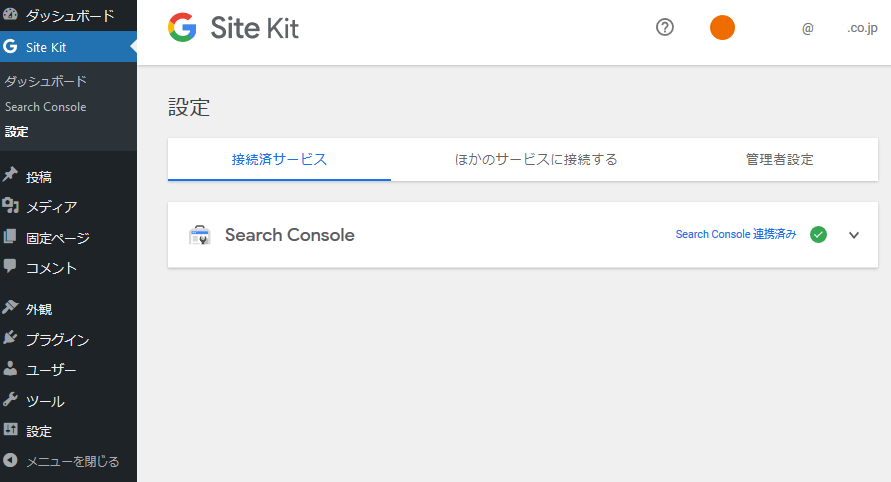

PageSpeed Insights
PageSpeed Insightsとは、ページの実際のパフォーマンスに関するレポートや診断・ページ読み込み時間の改善項目の提案を確認することができるサービスとなっており連携手順も【PageSpeed Insights】のセットアップを選択するのみなので連携をオススメします。
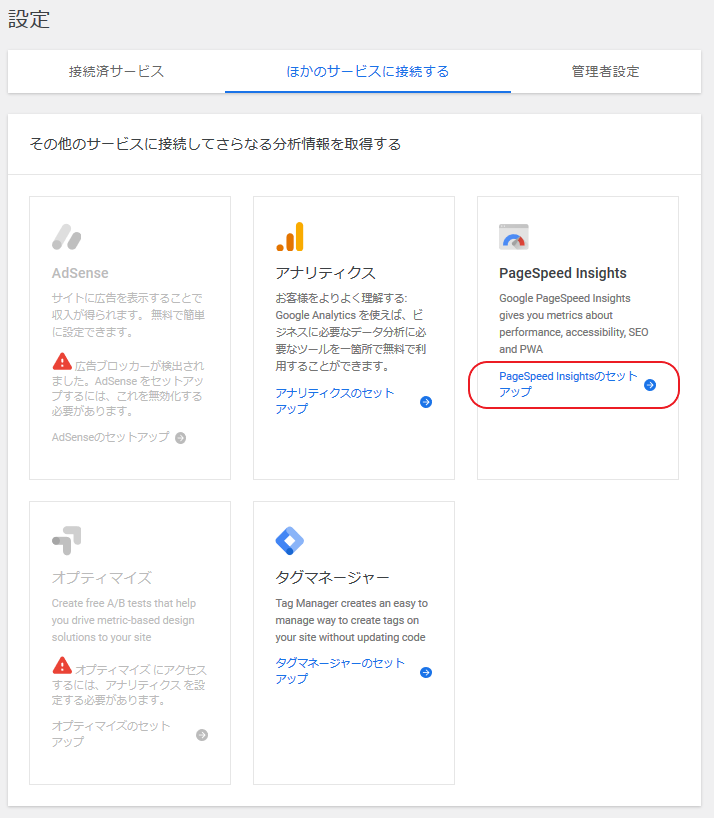
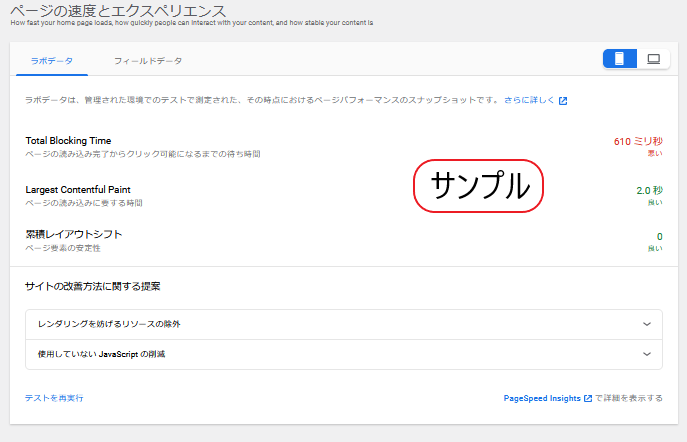
Google オプティマイズ
Googleオプティマイズとは、Googleが提供する無料のWebサイトのA/Bテストやリダイレクトテストなどが行えるツールで各種テストを行うことができます。
| 名称 | 内容 |
| A/B テスト | 元となるページと異なる要素の複数パターンを作成し比較テストします。 |
| 多変量テスト(MVT) | 複数の異なるセクションを含むパターンをテストします。 |
| リダイレクト テスト | 異なる URL またはパスで識別される個別のウェブページをテストします。 |
手順①:利用登録
下記、リンク先ページより【無料で利用する】→【利用開を開始】と選択しメール設定及びアカウント設定へ進みましょう。
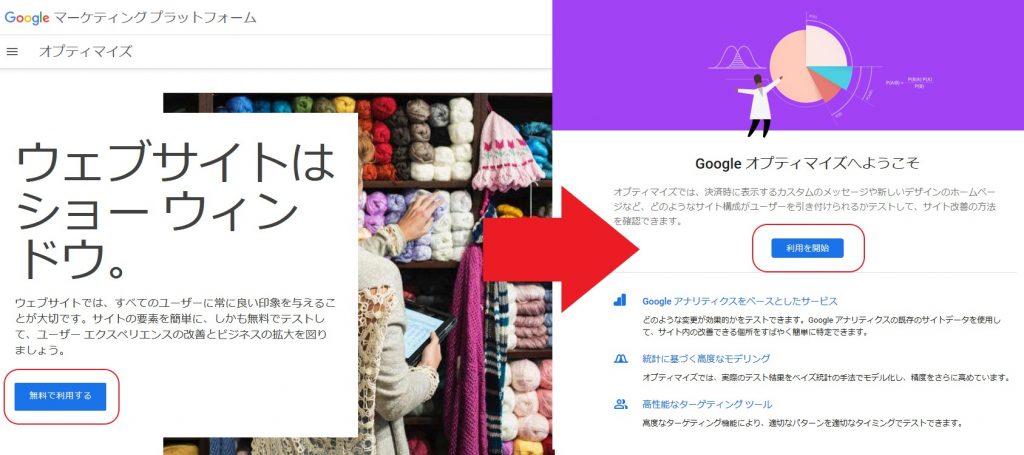
手順②:メール設定及びアカウント設定
ここでは、Googleオプティマイズからの提案及びGoogleサービスへの情報提供の可否及び利用規約を設定します。
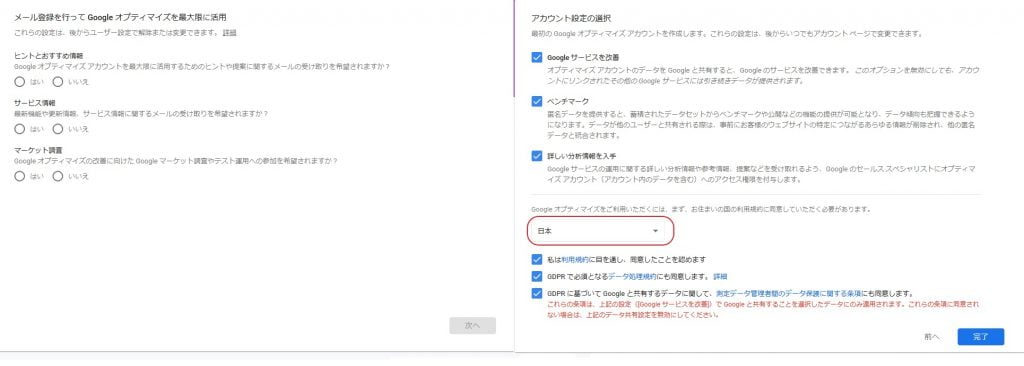
手順③:オプティマイズコンテナIDを設定する
1.手順①~②完了後若しくはログインしオプティマイズの管理画面から【設定】を選択し【コンテナ設定】ウィンドウを表示しましょう。
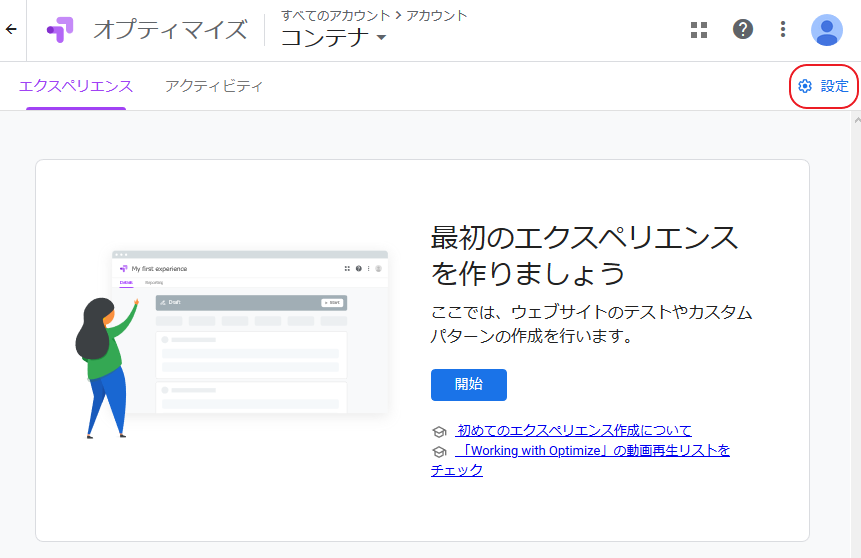
2.「コンテナ詳細」欄にあるオプティマイズコンテナIDをコピーし【Site Kit by Google】の「ほかのサービスに接続する」から【オプティマイズのセットアップ】を選択しコピーしたIDを貼り付け【オプティマイズの設定】を選択してセットアップを完了しましょう。

Google Tag Manager
Google Tag Manager(タグマネジメントツール)とは、、が無料で提供しているWebサイトに記述されているタグを一括で管理と更新ができるツールとなります。
手順①:Googleへのログイン権限の付与
Site Kit by Googleの「ほかのサービスに接続する」から【タグマネージャー】欄の「タグマネージャーのセットアップ」を選択後、GoogleアカウントへログインしSite Kit by Googleへの権限の付与を行いましょう。
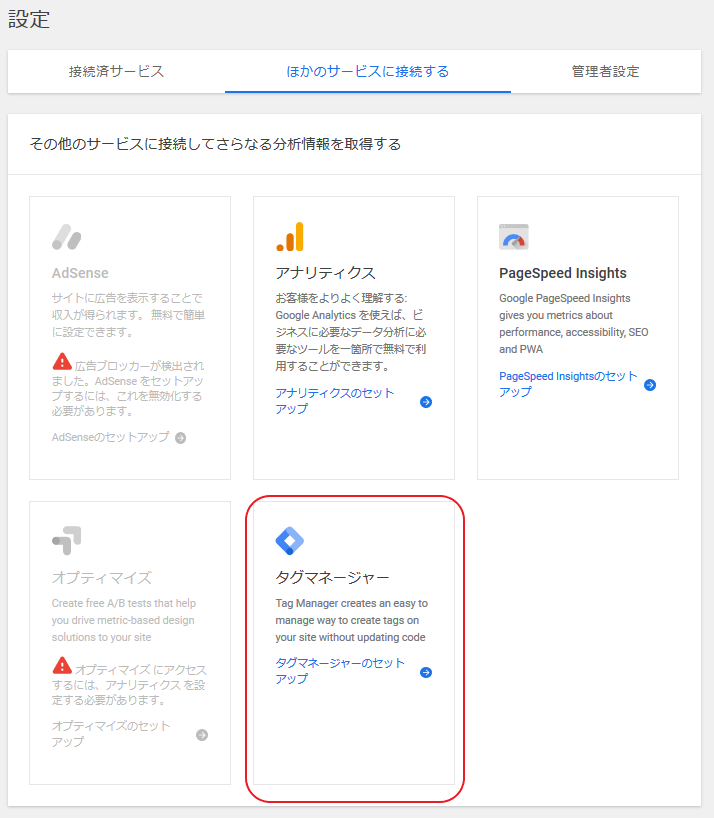
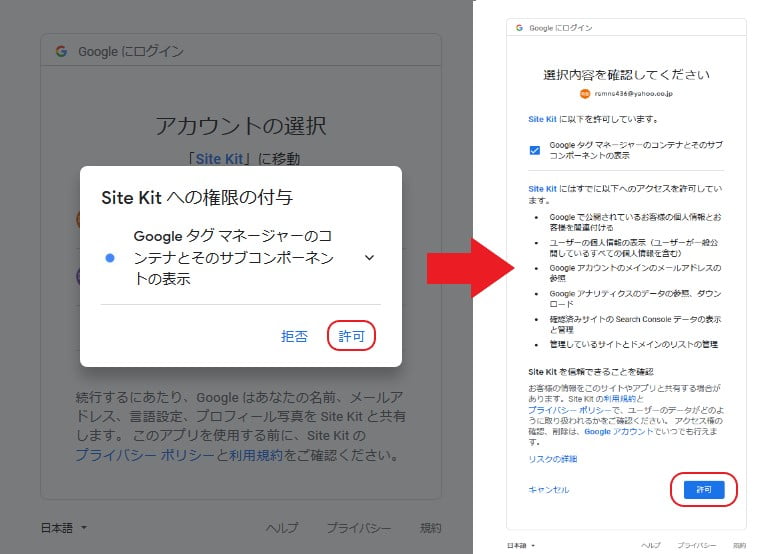
手順②:アカウント作成
アカウント作成へと進み「アカウント設定」と「コンテナ設定」を入力しアカウント作成をしましょう。
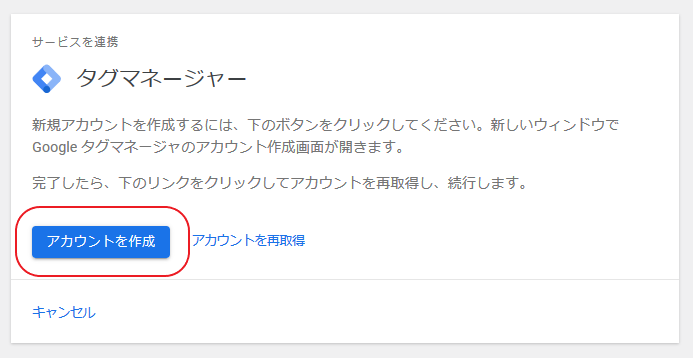
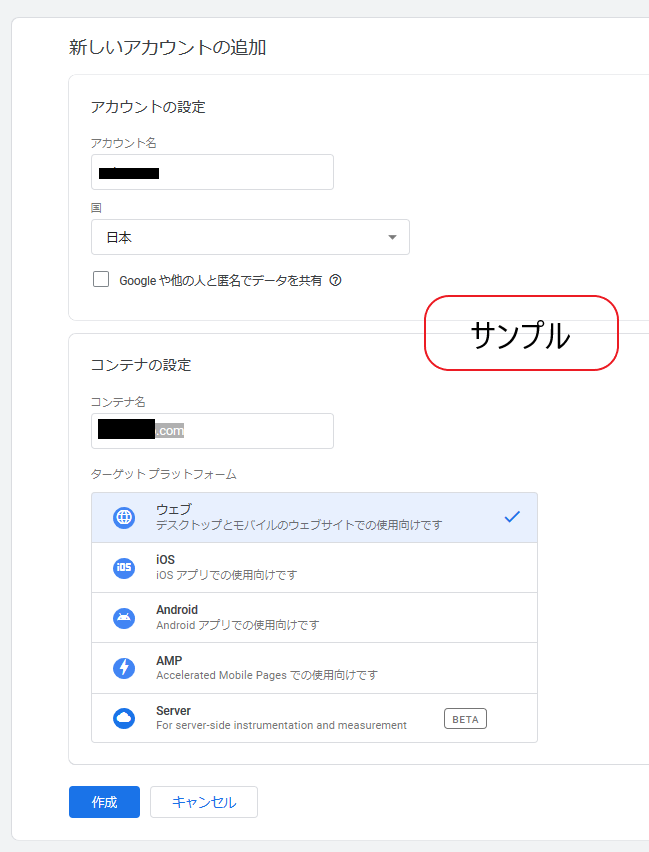
手順③:サービス連携
アカウント作成後、再度Site Kit by Googleの「ほかのサービスに接続する」から【タグマネージャー】欄の「タグマネージャーのセットアップ」を選択しツールとの連携をしましょう。
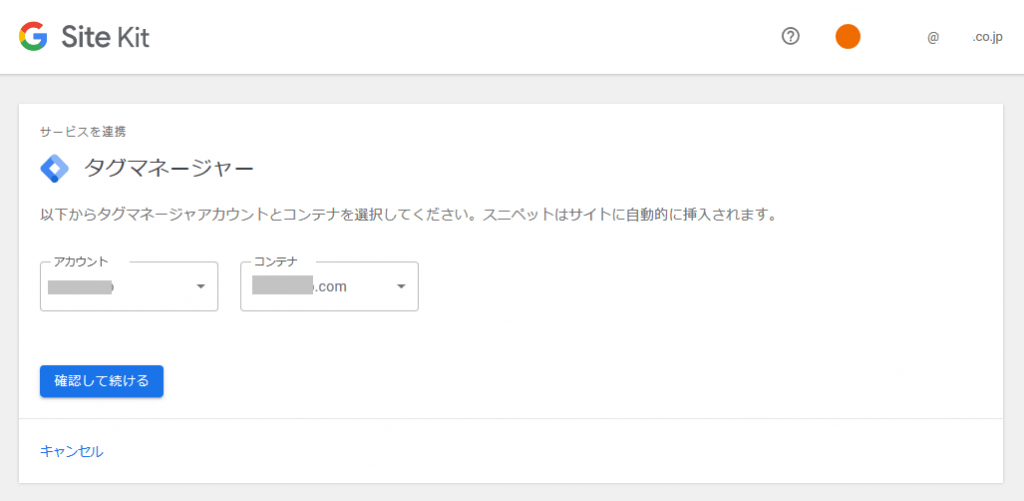
Google AdSense
Google AdSenseとは、Googleの提供しているコンテンツ連動型広告配信サービスでGoogleによる審査が通ったサイトに対して収益を得られるようになり、Google AdSenseによるサイト運営をされている若しくは収益化をしていく際はSite Kit by Googleとサービス連動をすることをオススメします。














